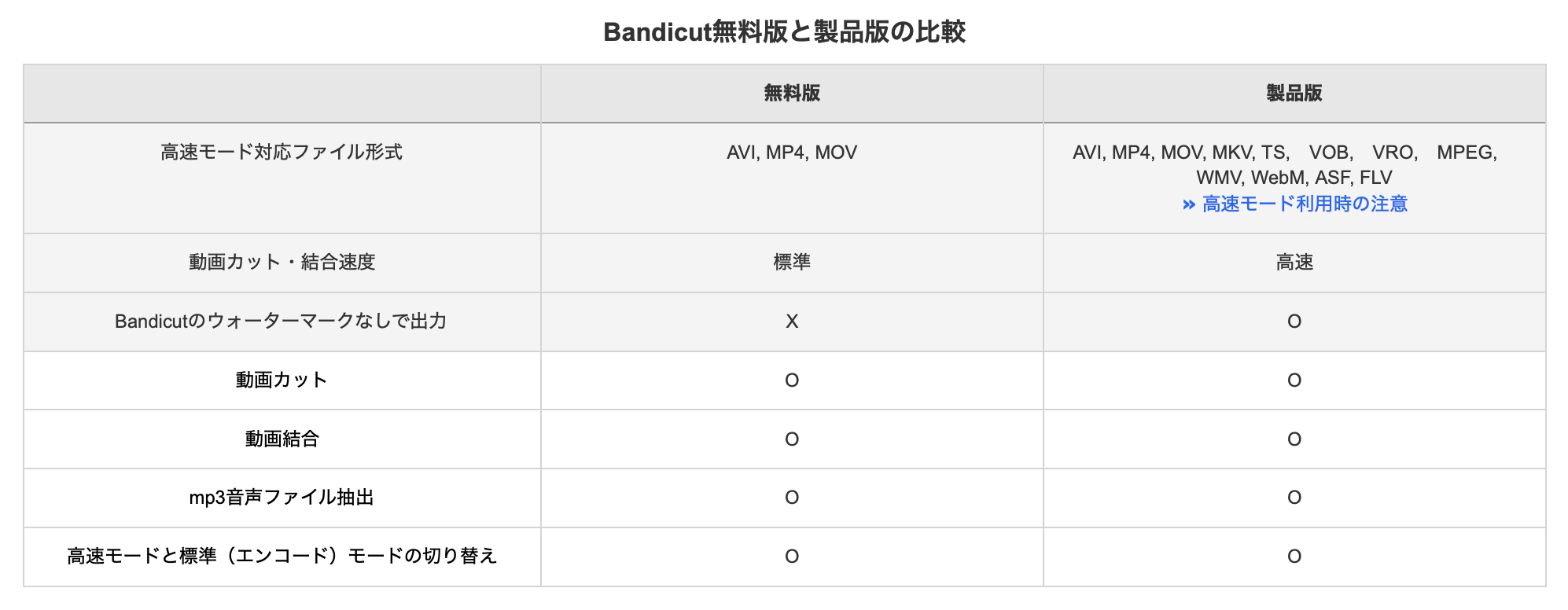動画を劣化させずに手軽に編集したい
例えばYoutube用に撮った動画を簡単にカットしたいとか、パソコンで録画した動画や番組の広告部分だけを切り取って自分用に保存しておきたいとか、会議を録画して不要な部分を切り取ってまとまった議事録として使いたいとか、意外と動画の切り取りや結合をしたいということがあったりします。
ただその時にどうしても出てしまうのが動画の劣化です。
動画を、一度別のソフトに入れて編集してからエクスポートすると、どうしてもその動画は劣化してしまい画質が荒くなったりしてしまいます。
今回は、そんな悩みを解決してくれる「Bandicut」というソフトを使ってみようと思います。
※本記事の執筆にあたり、「Bandicut」をBandicam Company様よりご提供いただいております。
劣化無しで動画を高速でカットと結合できるBandicutを実際に使ってレビューしていく
Bandicutとは
Bandicutとは、Bandicam Companyという企業が製作と販売をしている動画編集ソフトです。
このBandicutの他にも、Windowsパソコンの画面録画ができるBandicamというソフトなどを製作・販売をしています。
BandicutもWinodowsで利用できるソフトですが、動画を劣化無しで編集できるソフトということでかなり気になりますね。
Bandicutがおすすめな理由
Bandicutを使ってみた詳細なレビューは、この後書いていきます。
その前に使ってみてわかったポイントを紹介します。
Bandicutのおすすめポイント
- 画質が無劣化での動画カット・結合が可能
- 動画のファイル形式の変換が可能
- 操作がシンプルでわかりやすい
無料版と製品版の違い
Bandicutは編集操作の機能が無料版でも利用可能です。
動画のファイル形式の制限があるため、実際に試しに使ってみてから製品版を利用するのもありだと思います。
正直この手のソフトは「無料版では目玉となる機能が使えない」なんてことは結構あります。
Bandicutはその点、無料版でも機能をしっかり使ってから製品版に移行できるのは安心できるポイントです。
Bandicutをインストールしてみる
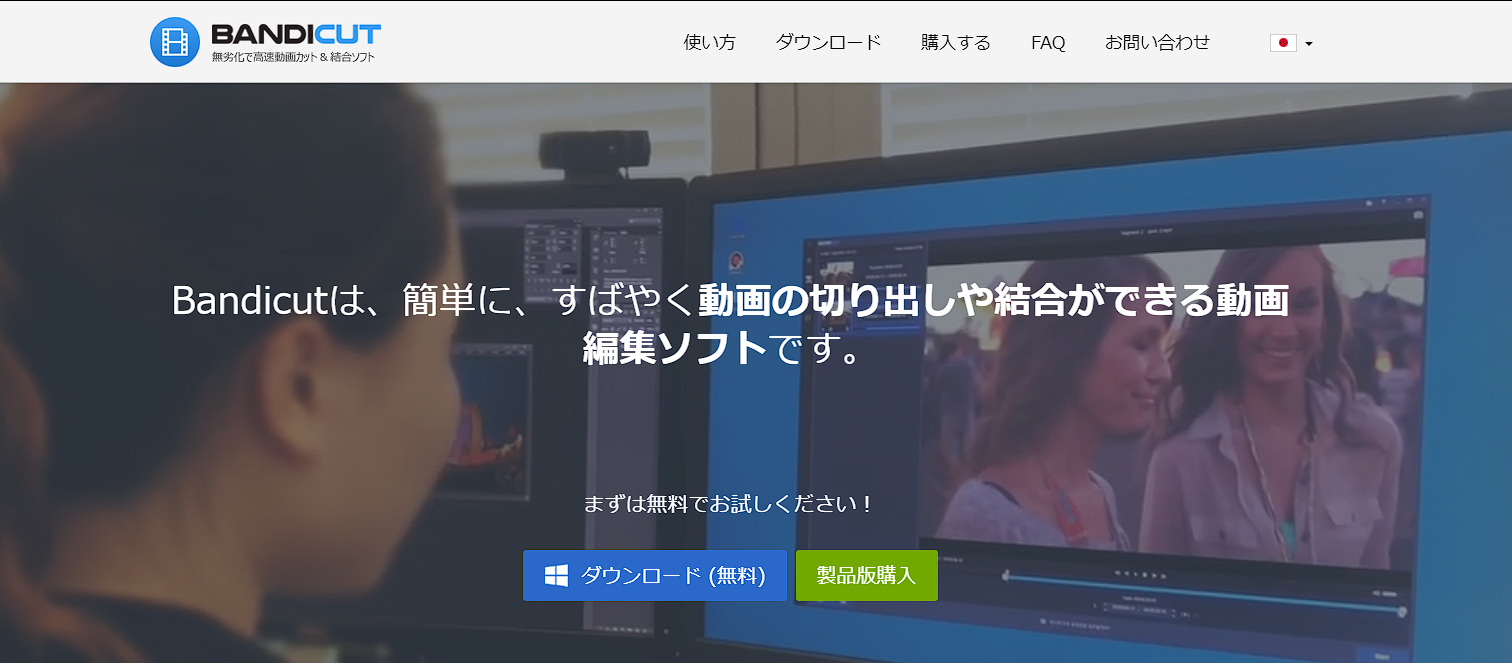
では実際にBandicutをインストールしてみましょう。
こちらのページからBandicutのインストールができます。
画面内の「ダウンロード(無料)」をクリックしましょう。

クリックしたら、「Bandicutダウンロード(無料)」をクリックするとダウンロードが始まります。
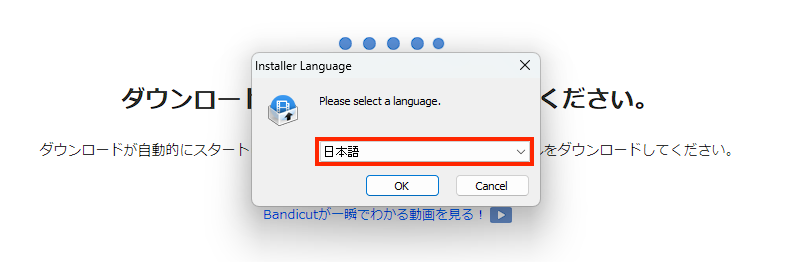
ダウンロードが完了して、ファイルを開くと言語選択が表示されます。
今回は、日本語を選択します。
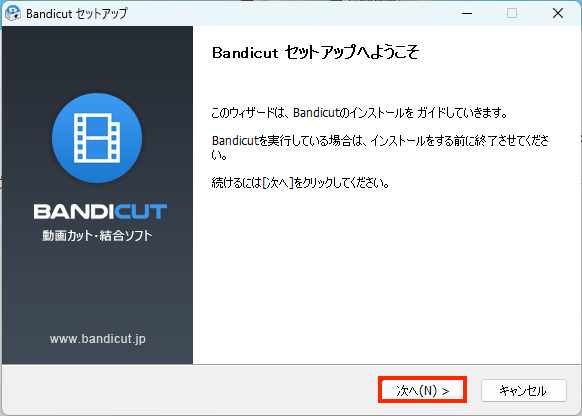
セットアップウィザードが始まったら、「次へ」を押してどんどん先に進んでいきます。
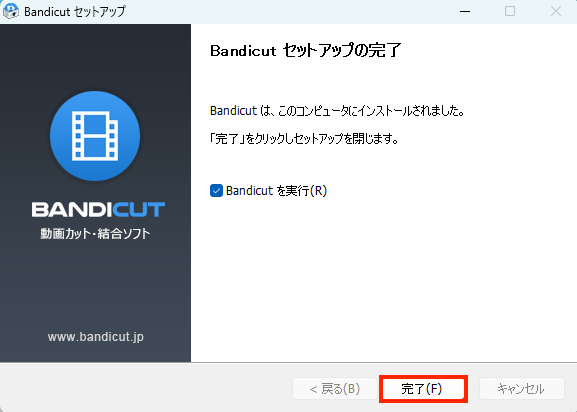
完了したら右下の「完了」をクリックしましょう。
そのままBandicutを実行していきましょう!
Bandicutを実際に使って編集してみる
知識やテクニック不要!Bandicutのカット機能を使っていく
では、Bandicutで動画編集してみましょう。
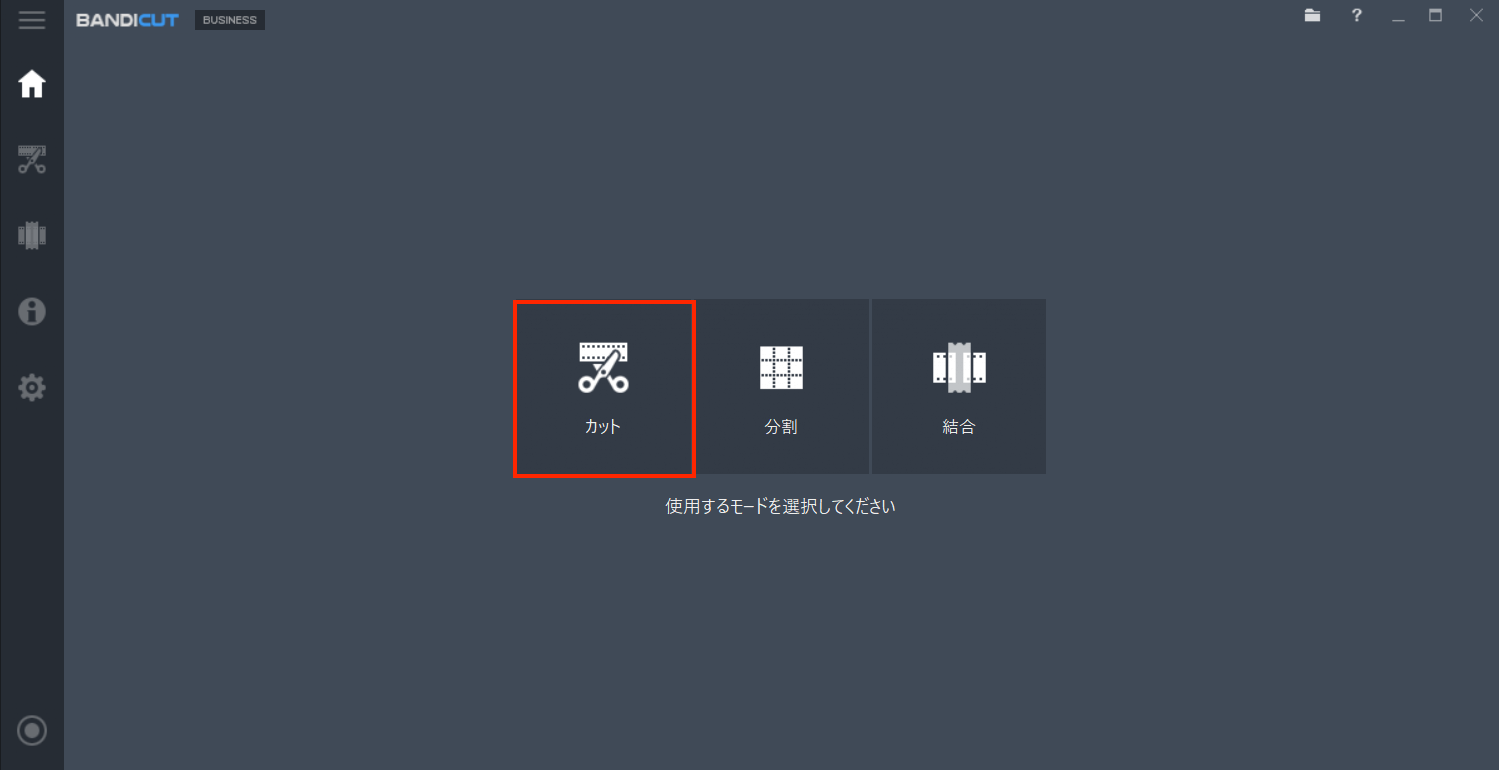
Bandicutを開いたら「カット」を選択していきます。
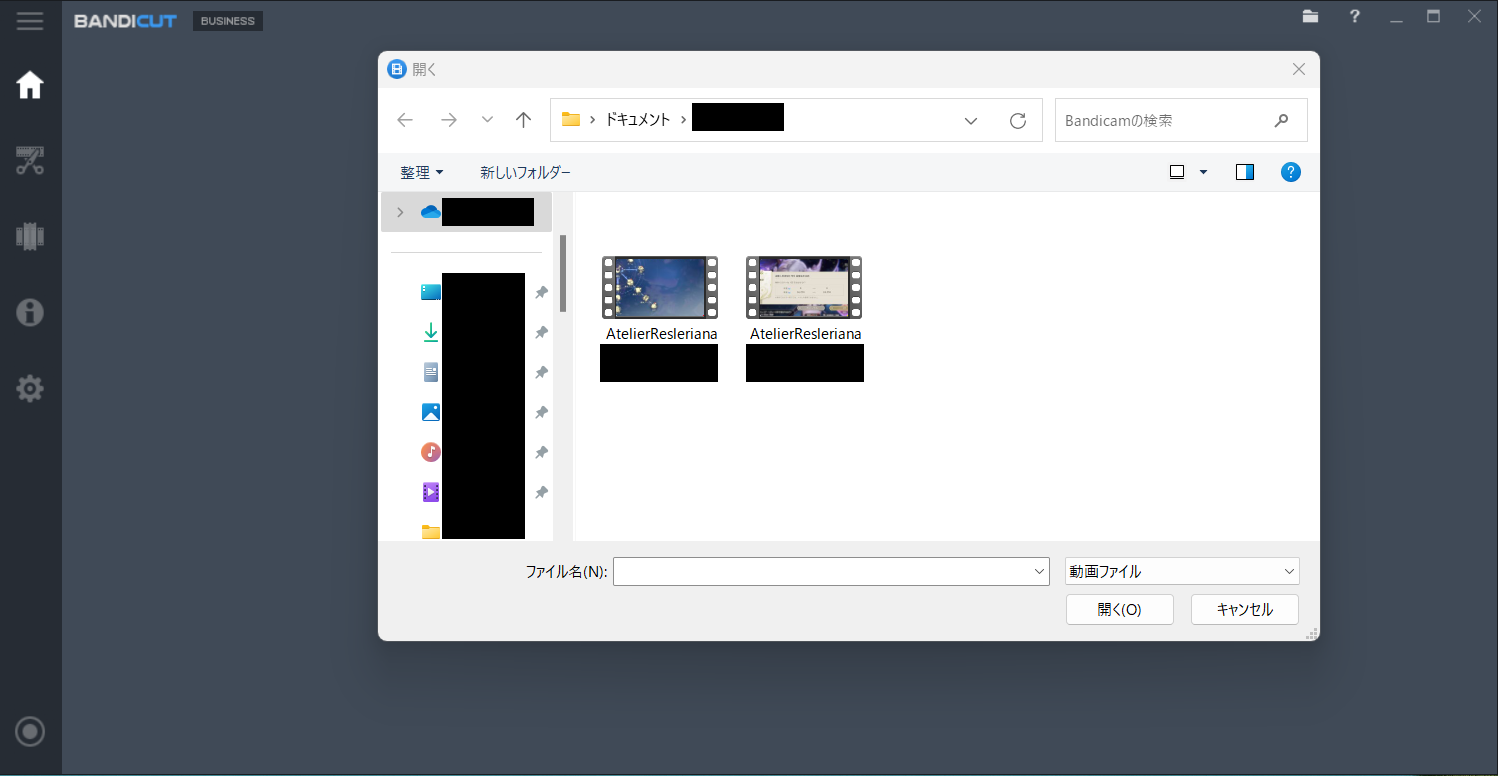
選択したら、次に動画を選択します。
今回は私が今ハマってるアプリゲーム「レスレリアーナのアトリエ」の動画を使っていこうと思います。
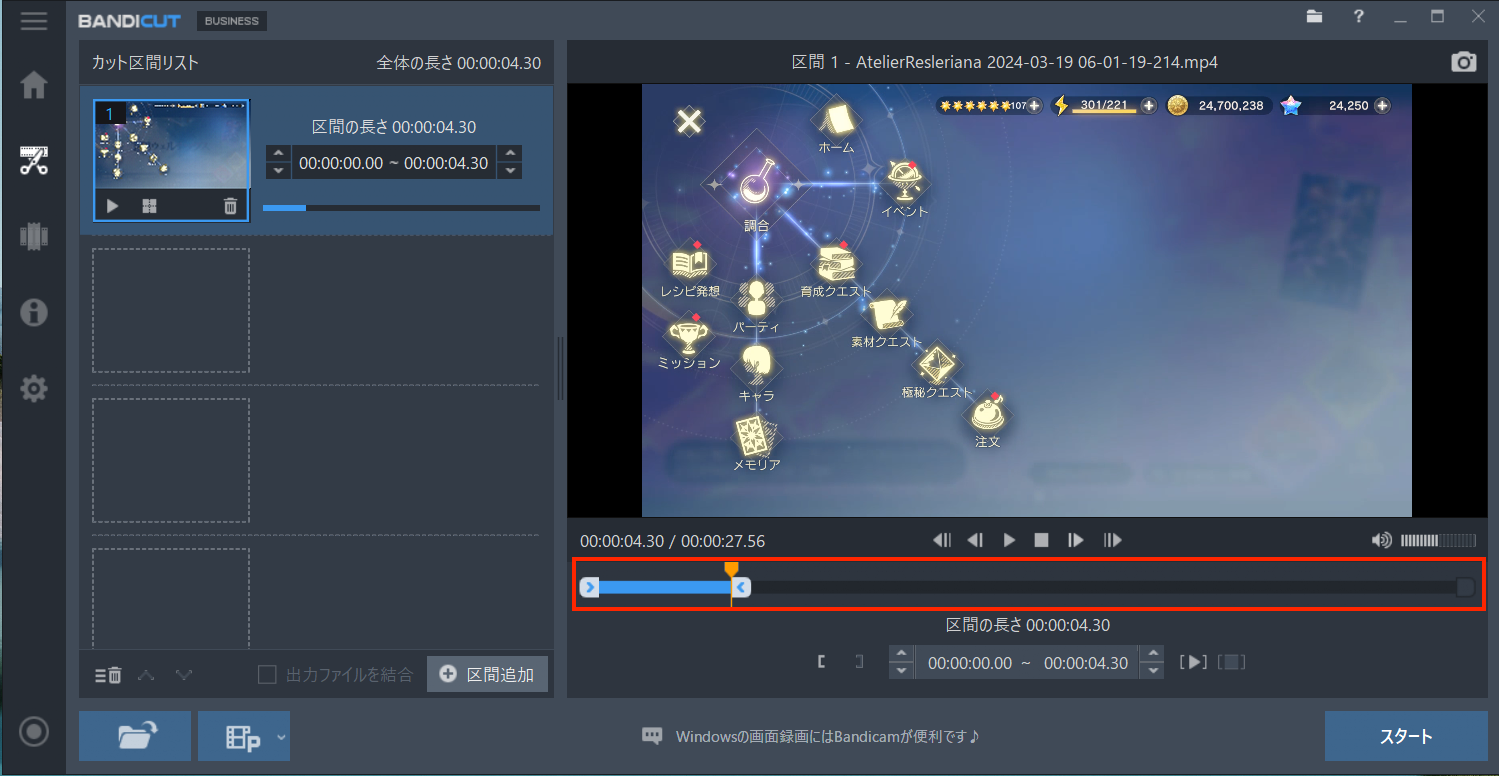
動画はすぐに読み込まれて、こんな画面になりました。
右の動画下にあるバーをクリックしながら引っ張るだけで操作ができます。
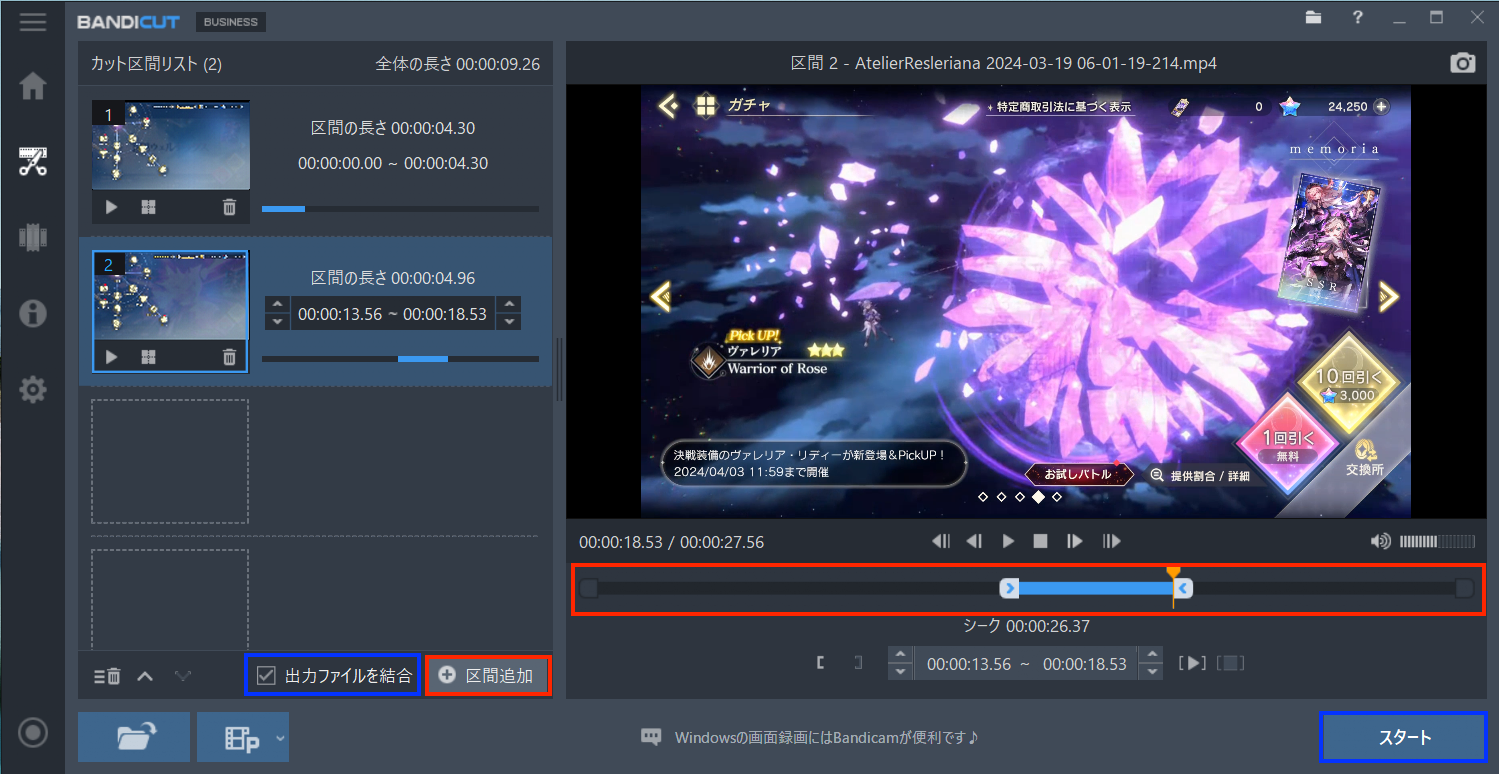
画面下にある「区間追加」をクリックするとカット区間リストが1つ増えました。
その後改めて動画下のバーで長さを決めていきます。
そして、今回はこのカットした2つの動画を結合してエクスポートしたいので青い枠をつけましたが左下にある「出力ファイルを統合」をクリックしてチェックを入れましょう。
その後、右下の「スタート」をクリックします。
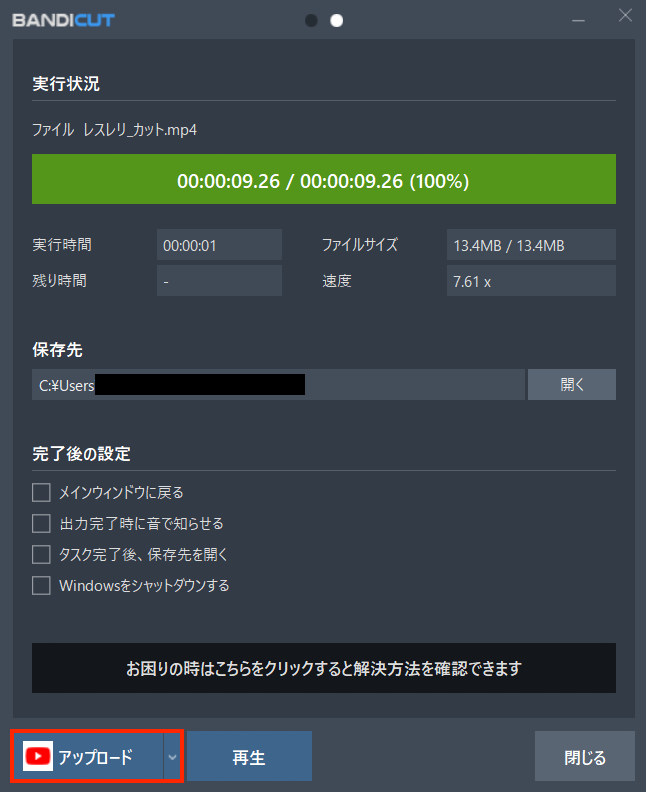
書き出しが完了すると、画面下にある「アップロード」でYoutubeに動画を投稿することができます。
直接アップロードできるのは楽ですね。
また、再生をクリックするとWindowsにインストールされている動画再生ソフトが開いて完成した動画を見ることができました。
たったこれだけの工程でカットができるのはとても手軽です。
別々の動画を簡単に結合できる!Bandicutの結合機能
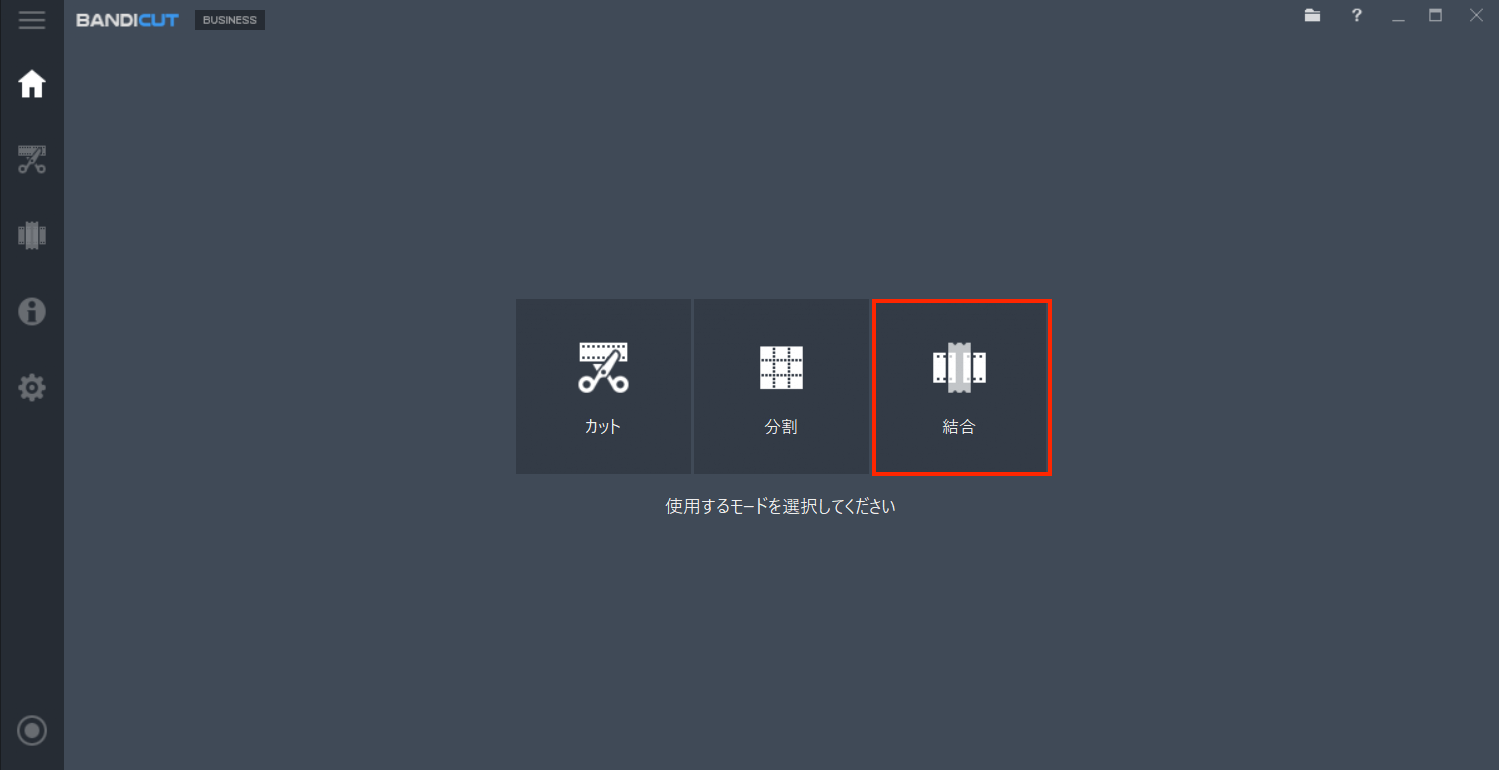
Bandicutを開いたら結合を選択します。
先ほどと同じように動画を選択できる画面になり、動画を選択します。
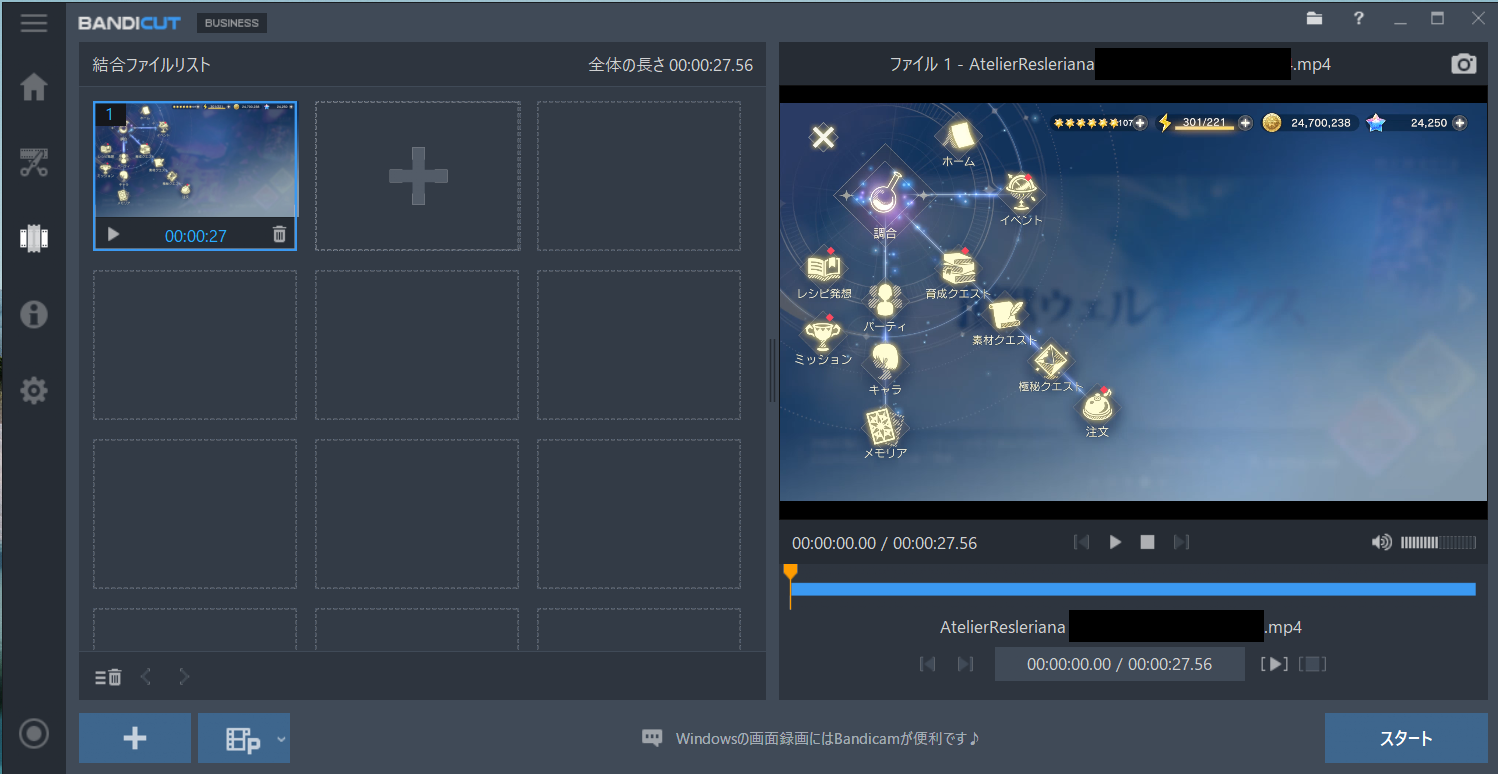
選択すると、次はこんな感じに動画が選択されます。
これだけだと1つの動画だけなので、今回もう1つくっつける動画を選ぶので、動画の右にある+マークをクリックして選択しましょう。
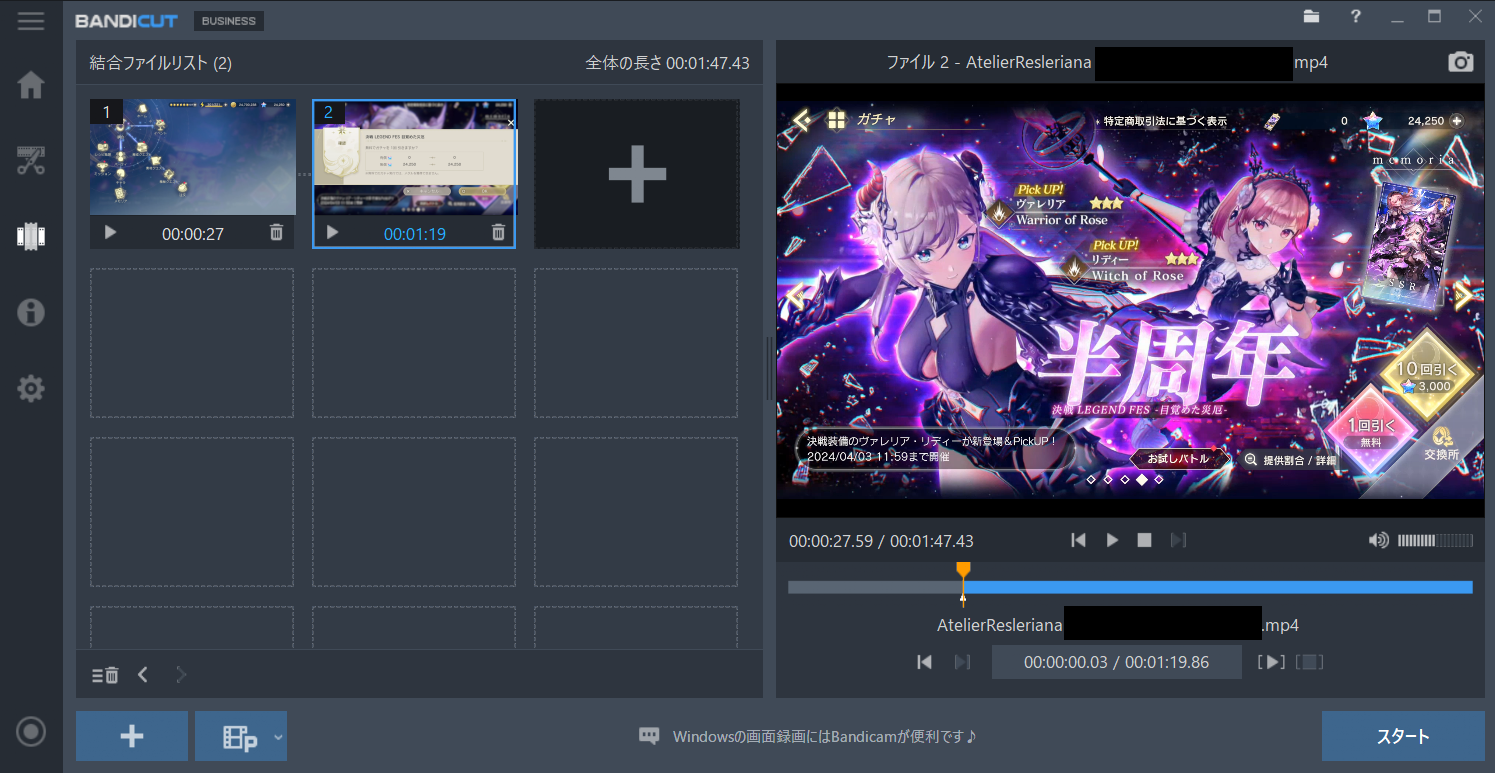
2つ目の動画が読み込まれました。
それぞれの動画の下にあるバーで、また動画の長さを決めます。
決まったら右下の「スタート」ボタンを押します。

スタートを押したら、出力モードを選べます。
「高速モード」「変換モード」があり、「高速モード」はBandicutの強みの1つである劣化の少ないモードになります。
変換モードでは、さらに細かい設定を決めれる

先ほどは高速モードでしたが、変換モードにすると詳細設定が選択できるようになります。
詳細設定では、ファイル形式を変えることができます。
AVI,MP4,MKV,WEBMと選択が可能です。
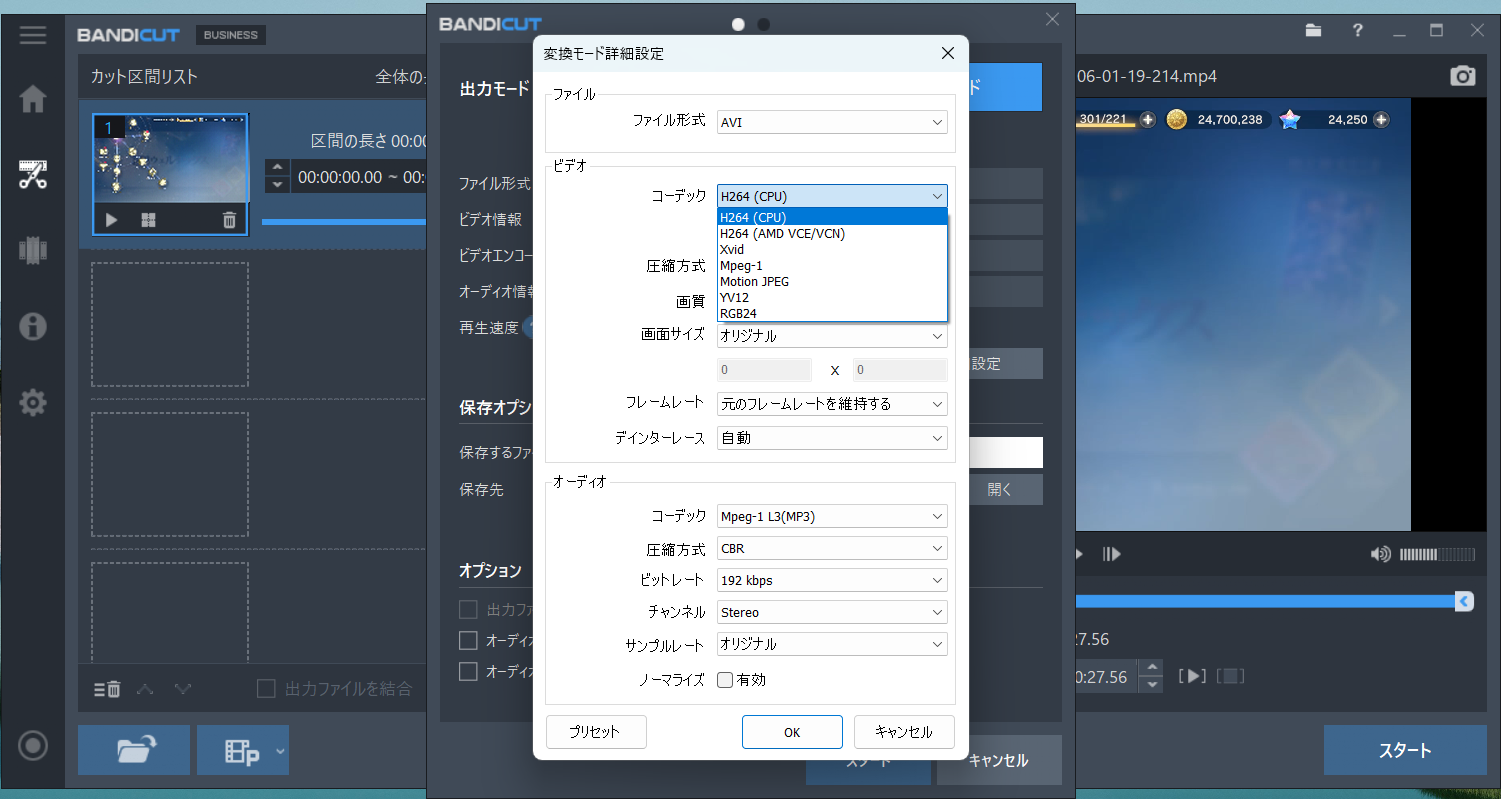
ビデオのコーデックも表示の通り選択することが可能です。
他にも、圧縮方式や画質、フレームレート、オーディオのコーデックなども細かく決めることができます。
プルダウン形式で1つの画面で設定できるのはとても楽ですね。

OKを押して「スタート」を押すと書き出しが始まり、終わったら先ほどと同様「アップロード」を押します。
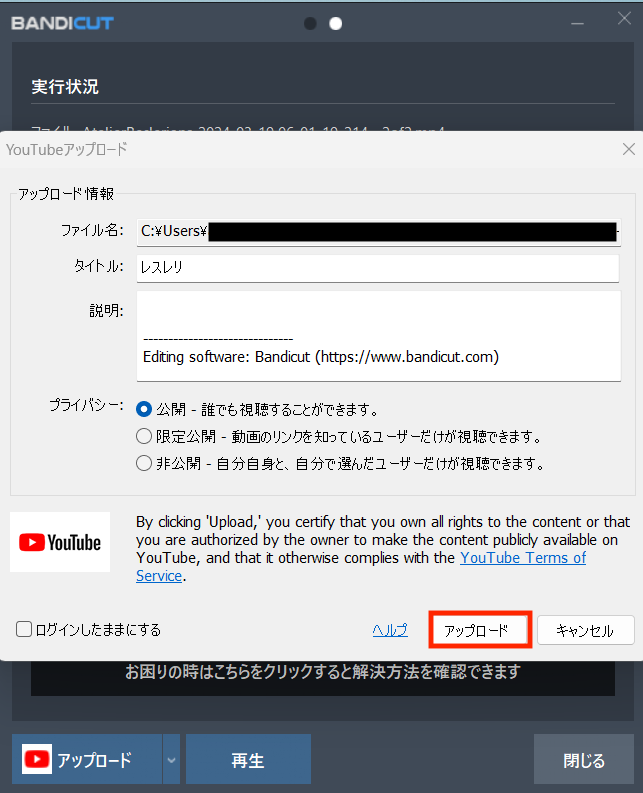
押すと、タイトルを決めたり「説明」の欄にはYoutubeの説明欄に掲載したい内容を書きます。
公開や限定公開、非公開を選択し右下の「アップロード」をクリックします。
その後、Googleでログインが求められます。
アップロードしたいYoutubeチャンネルのアカウントでログインします。

ログインした後、許可をクリックします。
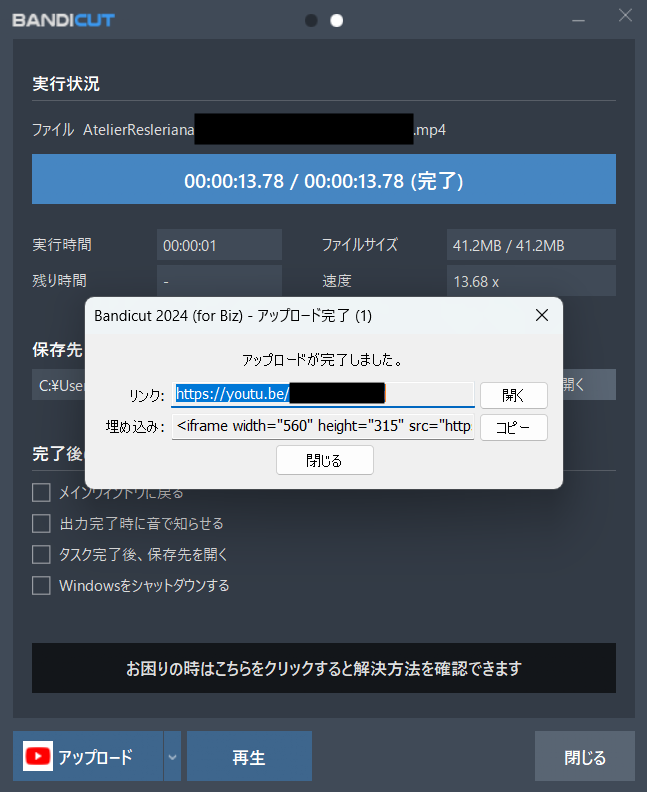
アップロードが完了したら、Youtubeのリンクと埋め込みコード出てきました。
これでアップロード作業は完了です!
Bandicutの便利機能① 動画ファイルからMP3ファイルの抽出ができる
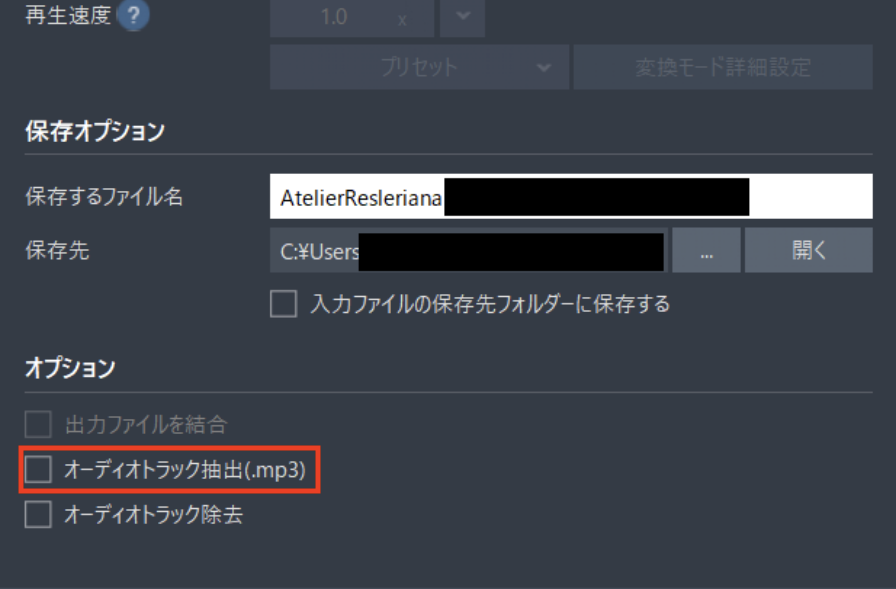
Bandicutでは、動画の音声部分をMP3ファイルとして保存することが可能です。
先ほど紹介した動画編集と同じ操作で、動画の中の一部分だけの音源を抽出したり、複数の動画ファイルの音声をひとつのMP3ファイルに保存できます。
画像にある赤枠の「オーディオトラック抽出(.mp3)」のチェックボックスにチェックを入れるだけで可能です。
Bandicutの便利機能② タイムラプスも簡単に作成できる
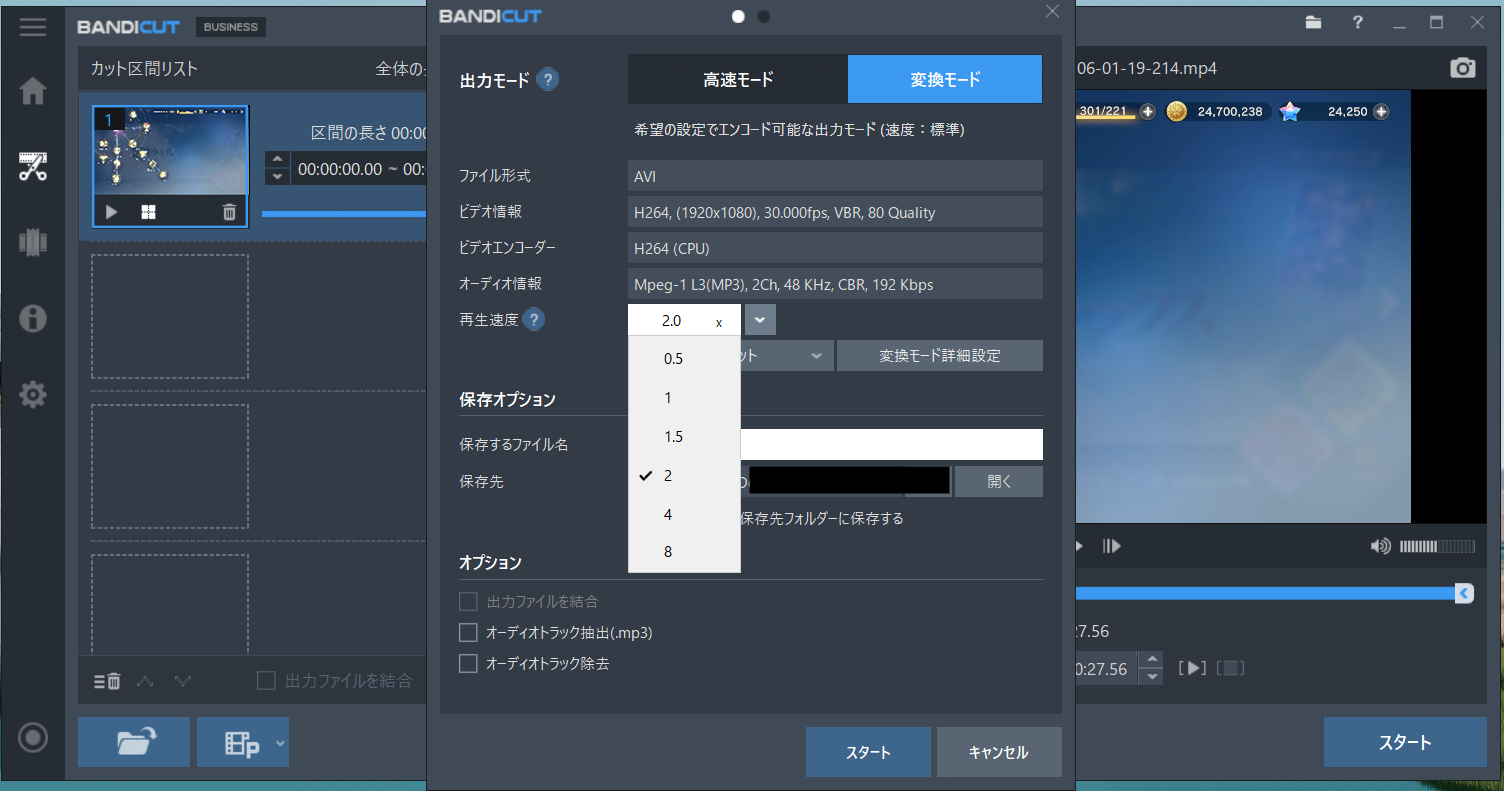
Bandicutでは、タイムラプス動画が簡単に作成できます。
先ほどの流れで「変換モード」を選択します。
その中で再生速度の設定があるので、2.0xなど速度を早くします。
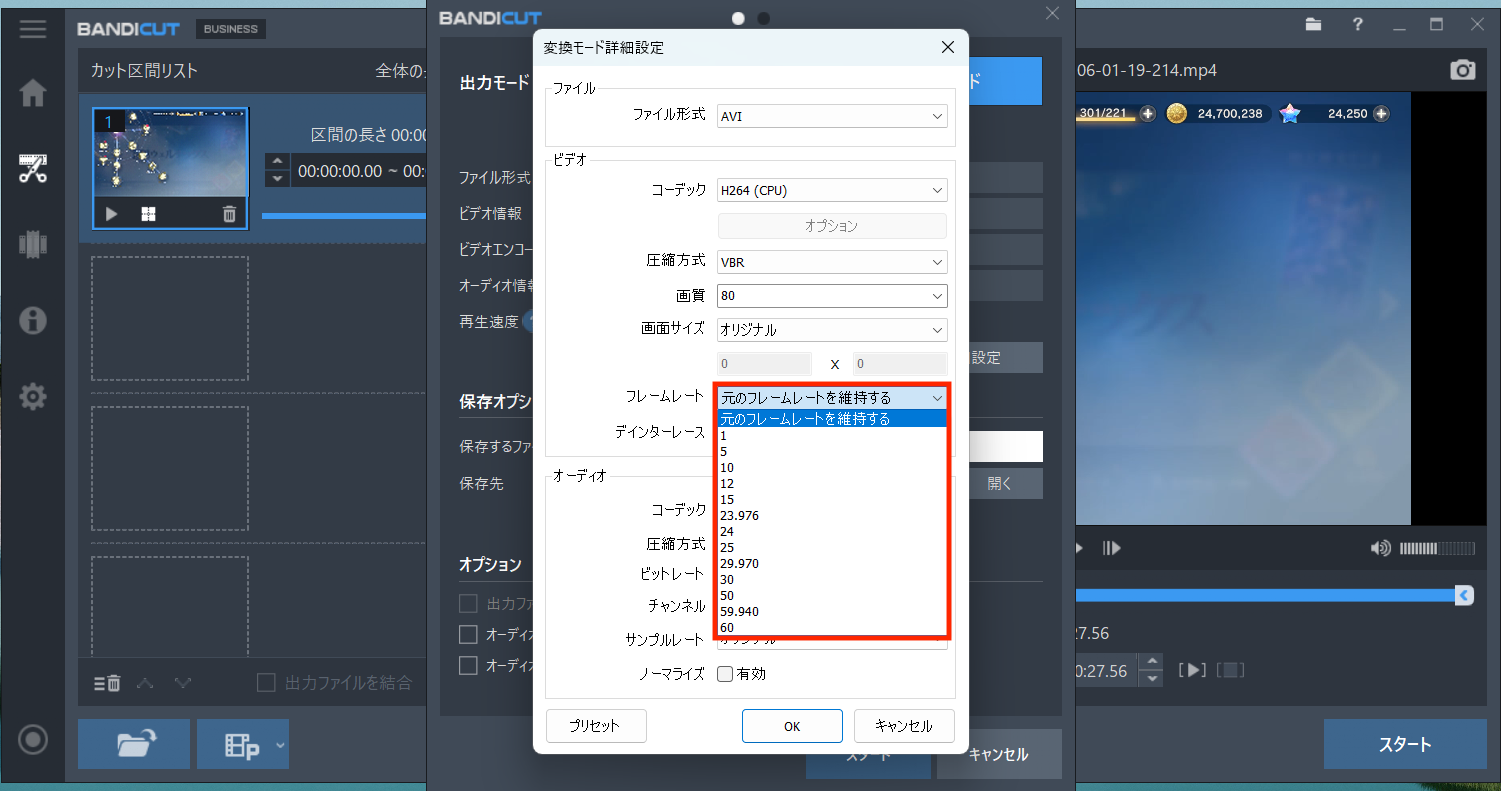
その後、変換モード詳細設定をクリックしフレームレートを"1"などに下げます。
たったこれだけでタイムラプス動画も完成です。
Bandicutの便利機能③ ファイル容量の圧縮もできる
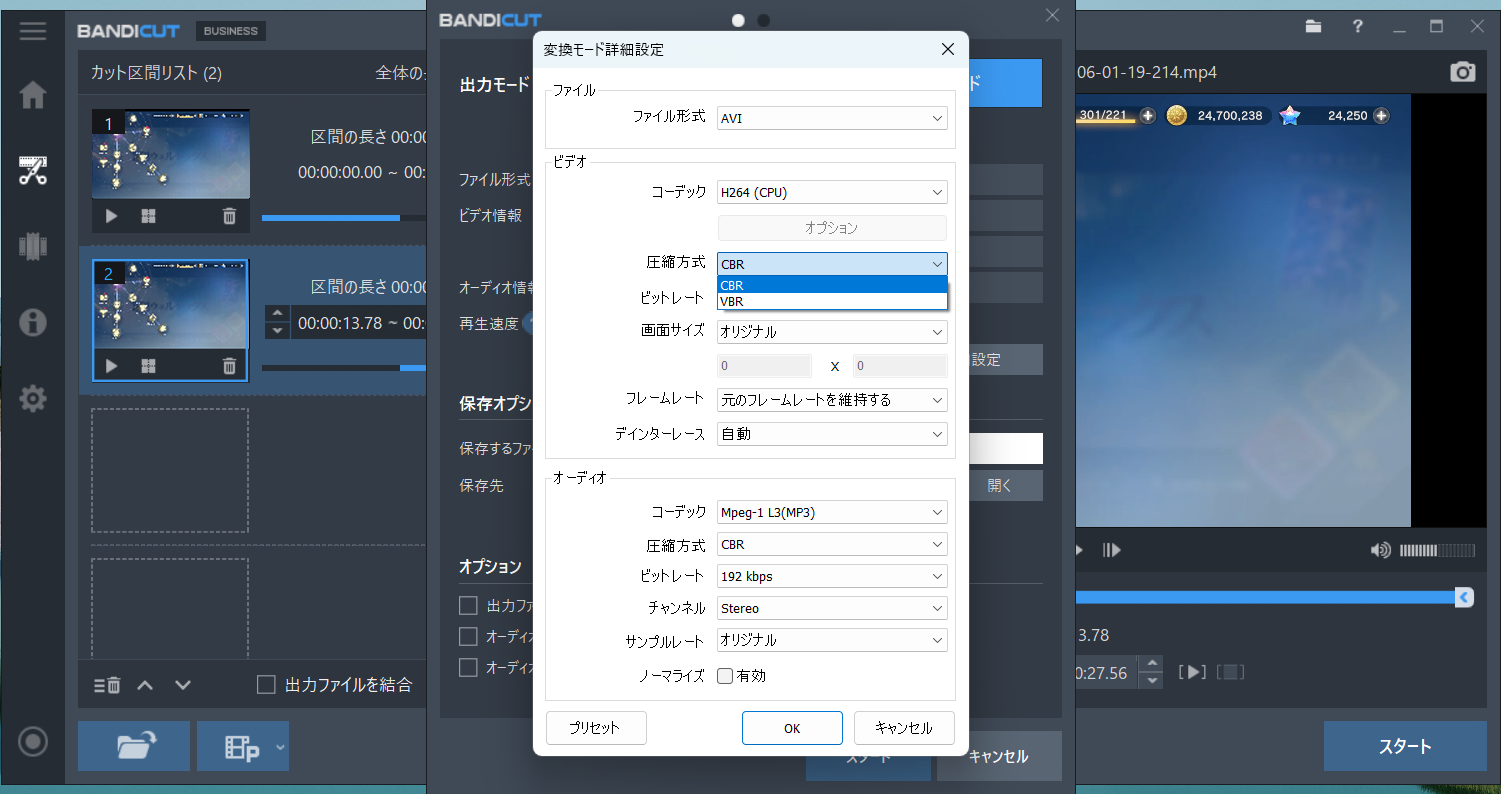
例えば動画ファイルのサイズが大き過ぎる場合も、Bandicutで簡単にファイル容量の圧縮ができます。
「変換モード」でビデオのコーデックをH264にします。
そして、ビデオの圧縮方式を「CBR」にすることで簡単に圧縮が可能です。
またビットレートを元々の動画のビットレートの数字に合わせます。
これで画質を維持して圧縮できます。
他にも画面サイズを「オリジナル」から小さいものにしたり、フレームレートを「元のフレームレートを維持する」から数値の低いものに変更すれば、画質は低くなりますがサイズを圧縮することができます。
結論:Bandicutはシンプルで使いやすい
今回はBandicutを実際に使ってみました。
Bandicutは下記のような方におすすめです。
Bandicutがおすすめな人
- 簡単操作でカットしたい人
- 画質の劣化をなるべく抑えて編集したい人
- 複数動画を簡単に結合したい人
逆に、有名Youtuberのような高度な動画編集だったりを期待している人は物足りないと感じるかもしれません。
そういった高度なテクニックを用いる編集を求めていない場合はBandicutがおすすめです。
Bandicutは無料で使うことができます。
もし気になった方はぜひ使ってみてくださいね。