
こんな悩みを解決します。
例えば写真データや動画のデータ等、データの保存でSDカードを利用することはあると思います。
SDカード内のデータをフォーマットするためにはWindowsの機能を使います。
また、私もYoutubeに投稿する動画を撮影する際にアクションカメラを使うのですが、その際にSDカードは必須です。
ただ、データを復元したいことも結構あったりします。
そんなわけで今回は、株式会社Tenorshareさまより「4DDiG Windowsデータ復元」のソフトウェアのご提供をいただきましたので、実際に使用して正直に使用感をレビューしていこうと思います!
SDカードをFAT32へフォーマットする方法とフォーマットしたSDカードを復元する方法【PR】
まずフォーマットしたSDカードのデータ復旧に利用するソフト「4DDiG Windowsデータ復元」の開発元である株式会社Tenorshareは、2007年に香港に設立されたITソリューション企業です。
今回のようにSDカードなどの記憶媒体のデータを復元するソフトだけでなく、その他にもデータ転送のソフトなど様々なソフトを開発している企業です。
FAT32とは?
FAT32とは、一言でいうと互換性が高い様々な機器で利用することのできるフォーマットです。
Windowsだと主に「FAT32」と「NTFS」というファイルシステムになり、この「NTFS」がMAC OSやゲーム機器、Androidなどの他の機器で基本的に読み書きできません。
それに対して「FAT32」は先述のように互換性が高いため、Windows以外の機器でも使用することができます。
Windows 11でSDカード/USBメモリを「FAT32」フォーマットする方法
WindowsのファイルエクスプローラでSDカードをフォーマット
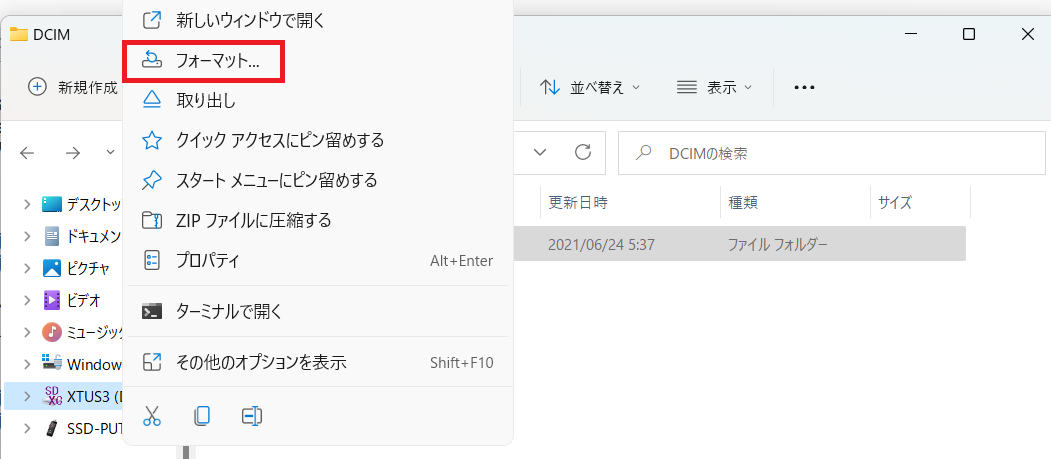
まずはWindows上で、いつも使ってるSDカードをフォーマットします。
Windowsでフォーマットする流れ
- Windowsでエクスプローラーを開きます
- フォーマットしたいディスクを右クリック
- 「フォーマット」を選択

今回フォーマットするのは容量の大きいSDカードになるためFAT32の選択肢がありませんが、32GB以下のSDカードであれば上の画像の選択肢にFAT32の選択肢が出るので選択してください。
その後、右下の「開始」をクリックします。
ちなみに今回フォーマットするのはYoutube用に使ってるアクションカメラに挿してるSDカードです。
SDカードに入っているのは動画や写真が主になります。
Windowsの「ディスクの管理」でSDカードをフォーマット
また、SDカードのフォーマット方法は他にもあります。
さっきのエクスプローラーでの復元ではなく、「ディスク管理」でのフォーマットです。

上の赤く囲ったWindowsのスタートボタンを右クリックすると、「ディスク管理」が選択できるのでクリックします。

そうすると、上のような画面が開きます。
あとはフォーマットしたいディスクを右クリックして「フォーマット」を選択するだけです!あとは先ほどの画面と同様の操作になります。
Diskpartを使ってSDカードをフォーマット
また、Windowsの機能であるDiskpartを使ってフォーマットすることも可能です。
パソコン画面の下にある検索窓でdiskpartと入力すると diskpartの画面が表示されます。
その後list diskと入力しエンターを押すと接続されているドライブが表示されます。
そこからフォーマットをするのですが、詳しい方法はコチラのマイクロソフト・ヘルプをご確認ください。
今回は、最初に紹介したWindowsでエクスプローラー内でフォーマットした動画や写真のファイルを「4DDiG Windowsデータ復元」で自力でデータ復元をします!
フォーマットしたSDカード/USBメモリのデータを復元する方法
フォーマットしたSDカード/USBメモリのデータを復元する方法 データ復元ソフト「Tenorshare 4DDiG」で自力でSDカードを復元できる
今回利用する「4DDiG Windowsデータ復元」は、さっきのような手順でフォーマットしたSDカードのファイルを復元することができるソフトです。
4DDiGはSDカードやHDDなど様々な記憶媒体から削除されたデータを見つけ出しデータ復旧することができます。
例えば写真、動画ファイルなどの大切なファイルを誤って削除してしまった場合でも、 PCのごみ箱を空にしてしまった場合でも4DDiGで復元することができます。
4DDiG Windowsデータ復元の価格は?
| 月間更新ライセンス | 5,478円( |
| 年間更新ライセンス | 6,578円( |
| 永久ライセンス | 10,274円( |
・30日間の返金保証
・購入後電子メールが送信されてすぐ利用できる
・無料のカスタマーサポート
まずは自分のデータが復旧できるかのプレビューを無料の「4DDiG Windowsデータ復元」をインストールして確認してみましょう!
>>4DDiG Windowsデータ復元のインストールはコチラ
4DDiG Windowsデータ復元
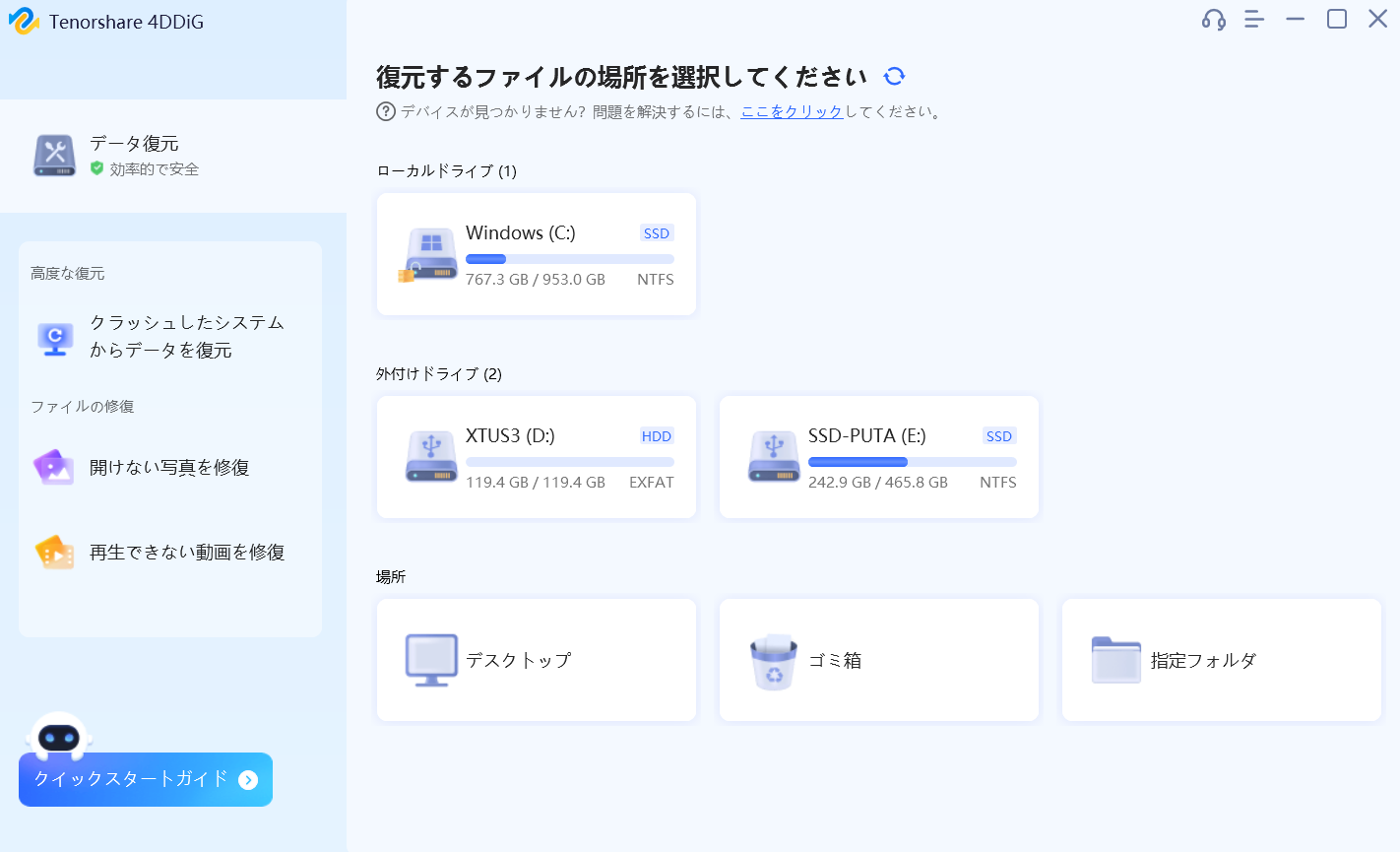
インストールして開いたら上のような画面になります。
現在使用しているCドライブや外付けしているディスクが読み込まれてますね。
今回は、さっきフォーマットした「XTU3」って名前のSDカードのデータ復元をしていきましょう。
4DDiG Windowsデータ復元の使い方
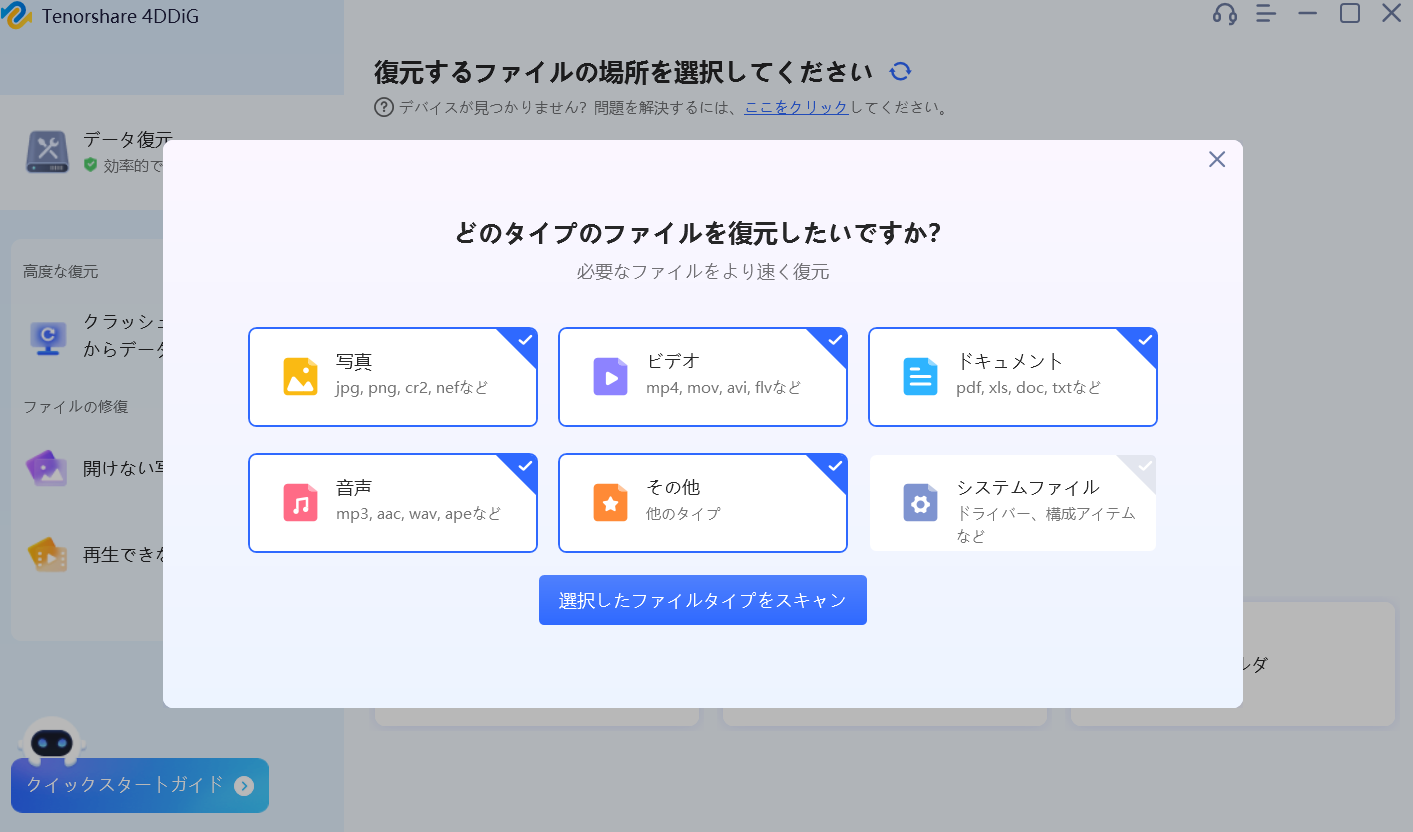
「XTU(SDカード))を選択すると上のような画面になります。
ここでは、復元したいファイル形式を選ぶことができます。
例えば、音声ファイルは復元したくないけど映像ファイルだけを復元したい、などの際にはチェックを外したりすればできます。
今回は、とりあえずこのままスキャンしていきましょう。
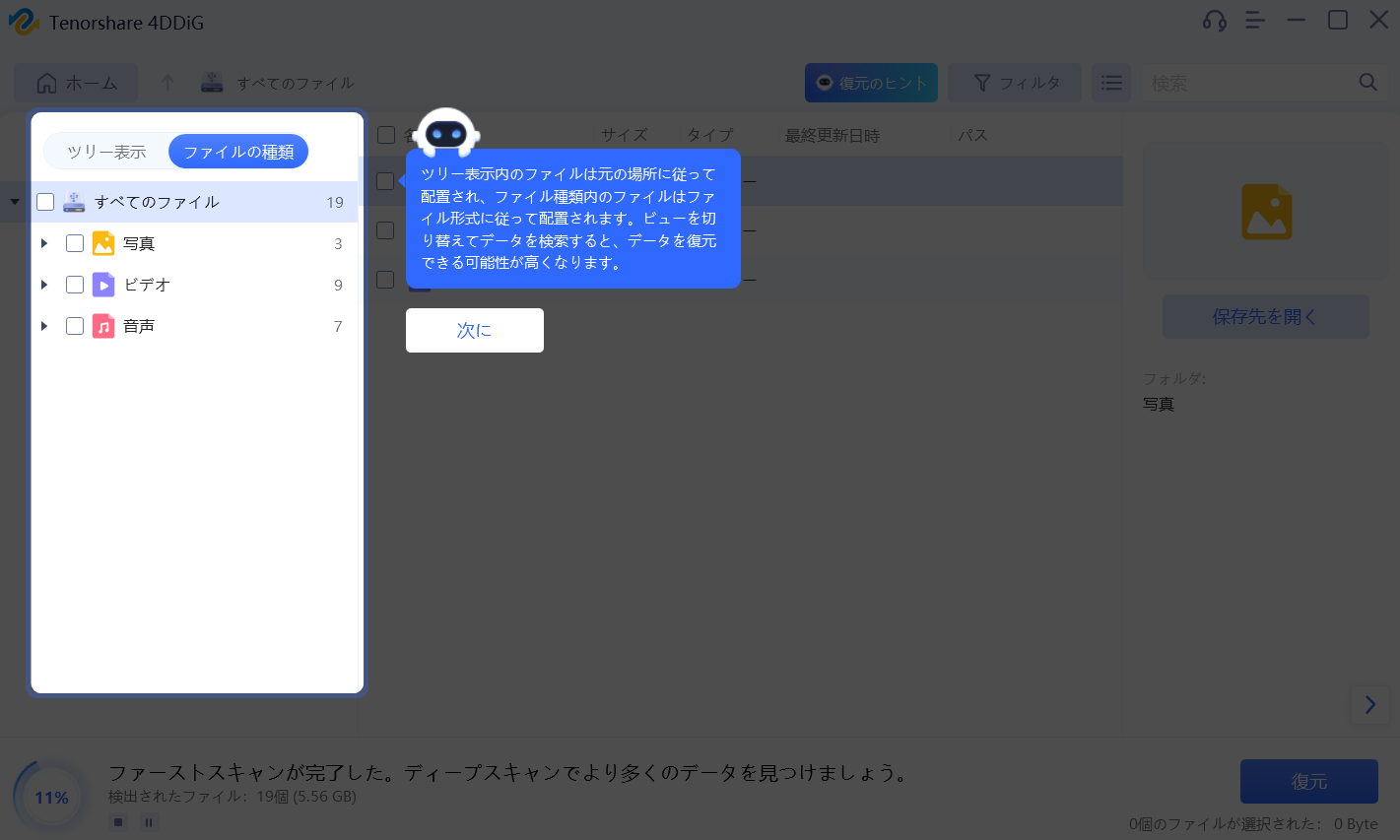
初スキャンだったので、チュートリアル的な表示が出てきました。
このあたり親切でわかりやすくなっています。
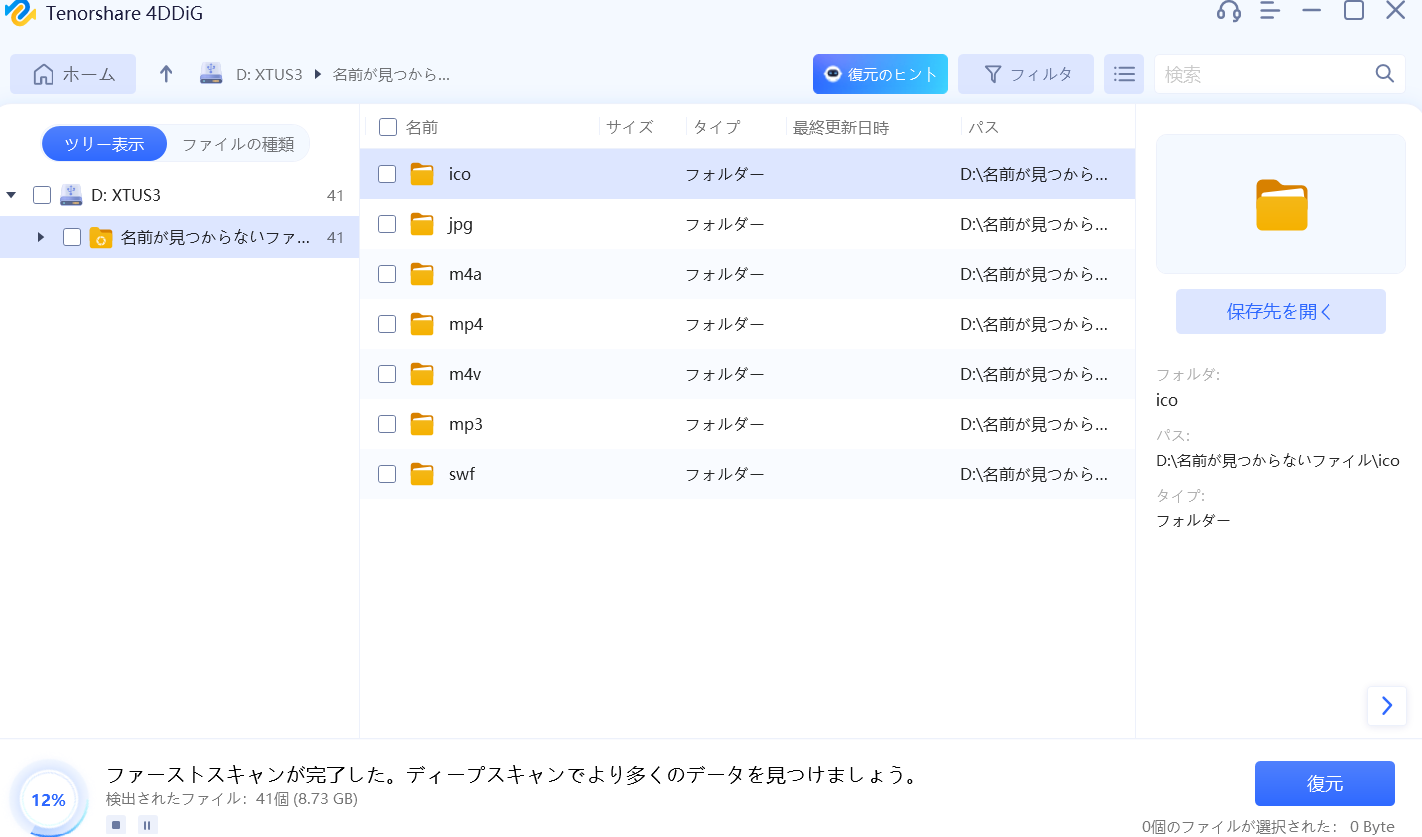
さっそく12%ほどスキャンができました。
スキャン中でもすでにスキャン済みのデータを復元することができそうなのでファイルを選んでみます。
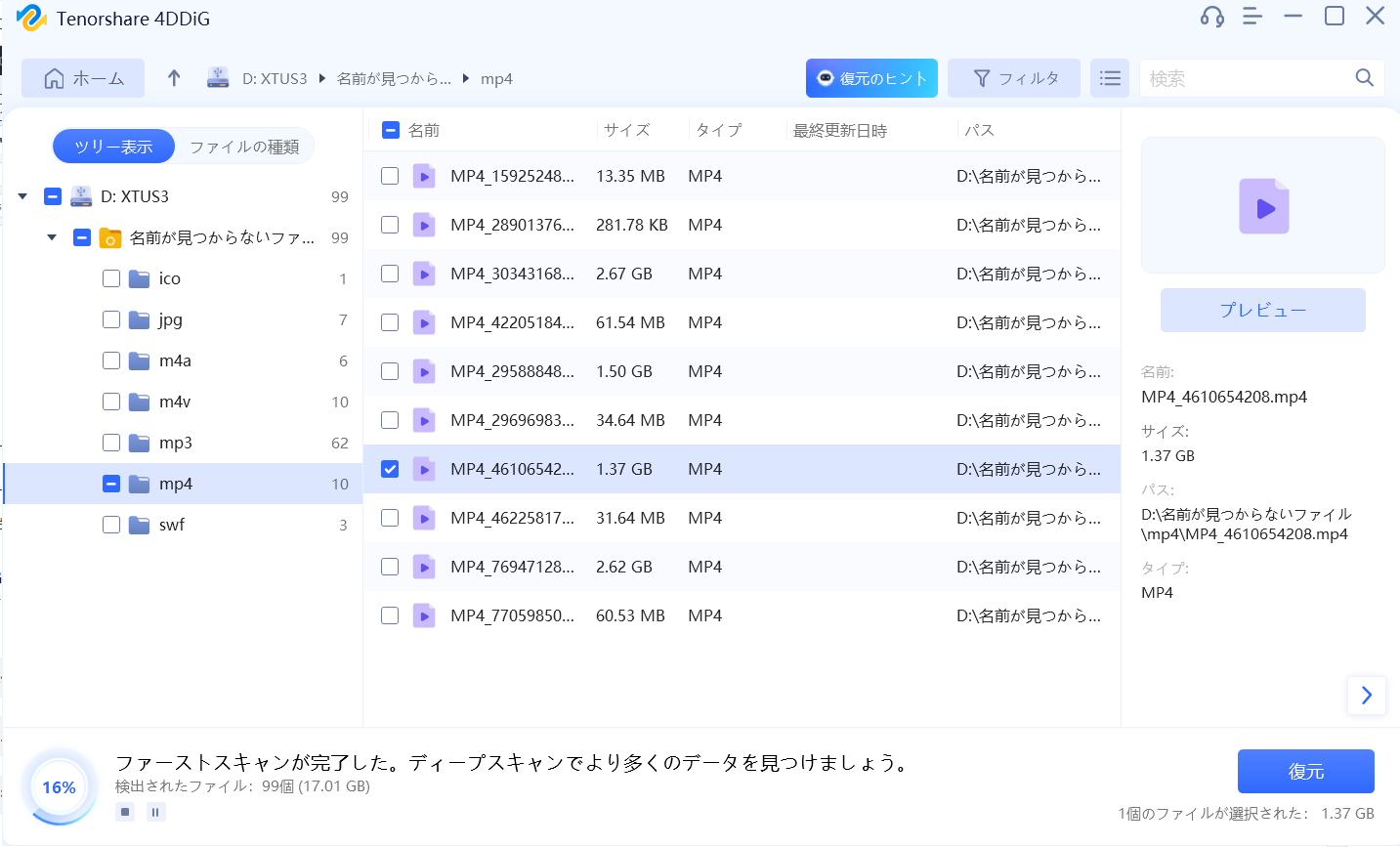
スキャンしたデータの中からmp4ファイルをチェックして選択しましょう。
その後、右下の「復元」ボタンを押します。

データを削除した元の場所に復元をすることができないので、今回はデスクトップに一旦復元しておきましょう。
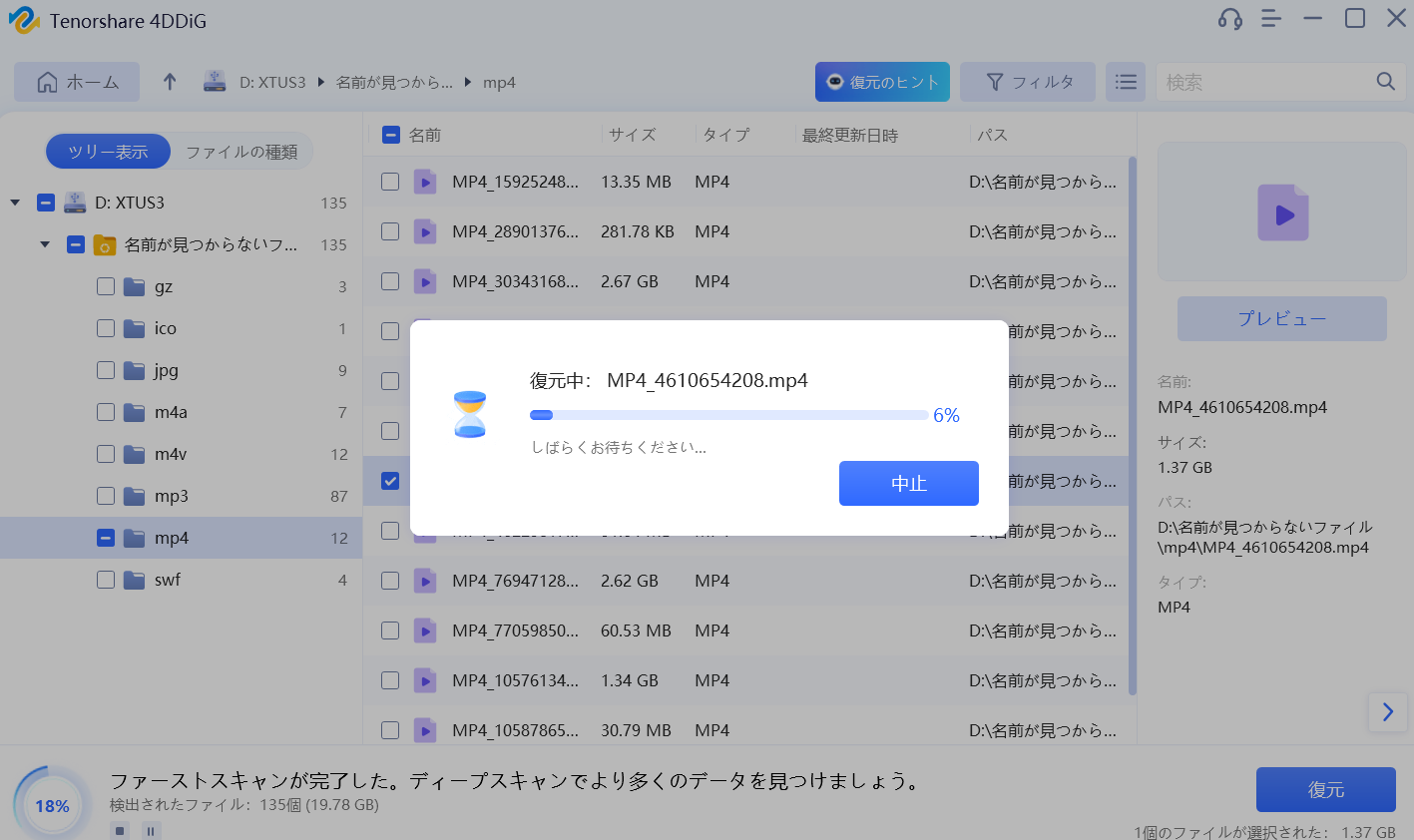
復元ボタンを押したら、思ったよりも早く復元の進捗バーが動き始めました。
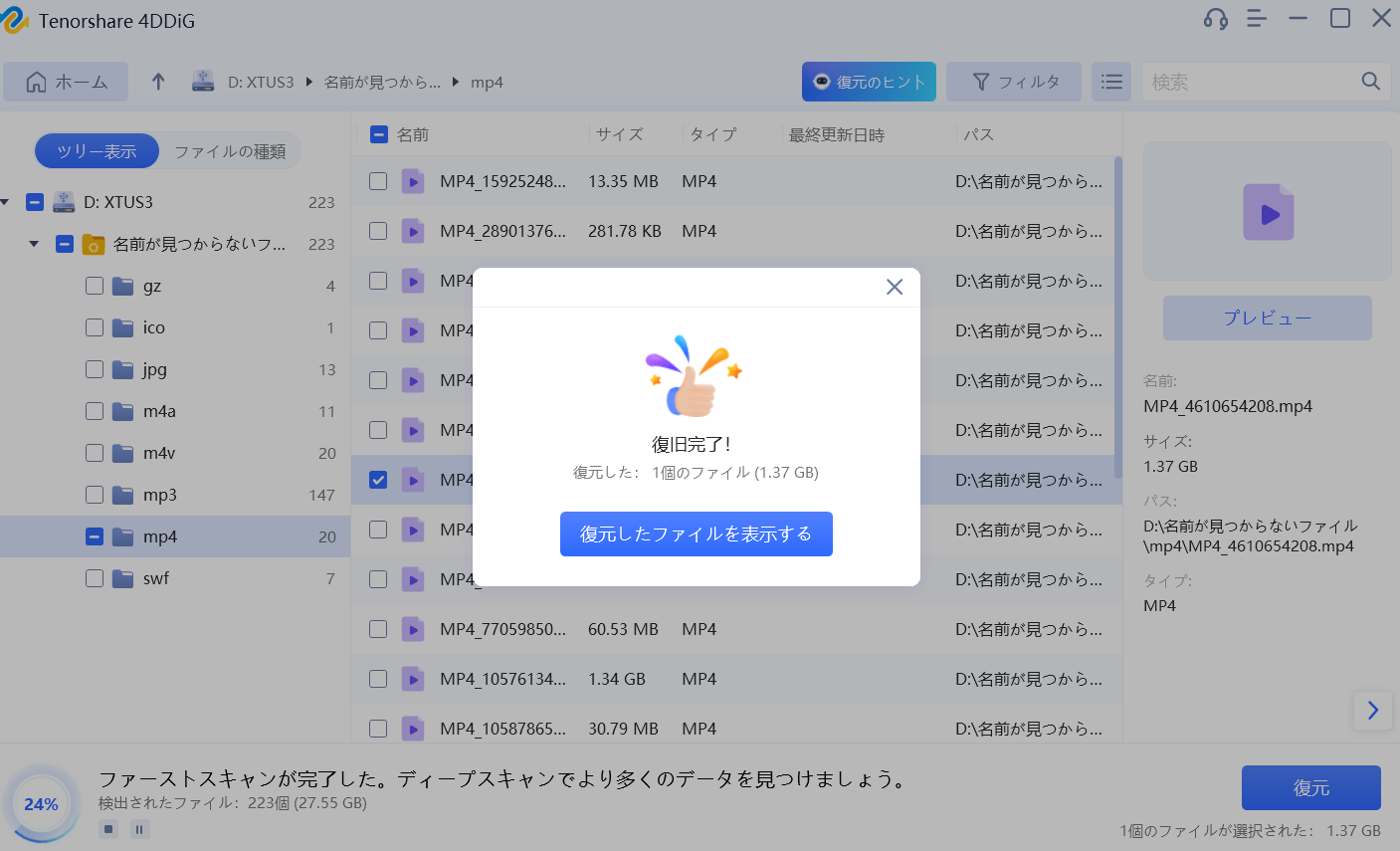
1.37GBのファイルを1分またずに復元できました!削除したファイルがこんなに簡単に復元できるのはめちゃくちゃありがたいですね!

ちゃんとデスクトップ内にファイルがありますね。
動画もしっかり再生できました。
動作条件と対応デバイス・ストレージ
今回使用した「4DDiG Windowsデータ復元」の動作条件はこちらです。
| Windows | Mac | |
| 対応OS | Windows 11、Windows 10、Windows 8.1、Windows 8、Windows 7、Windows Server 2008-2019 | macOS Ventura、macOS Monterey、macOS Big Sur、macOS 10.15 (Catalina)、macOS 10.14 (Mojave)、macOS 10.13 (High Sierra)、macOS 10.12 (Sierra) |
| ファイルシステム | FAT16、FAT32、exFAT、NTFS、ReFS | APFS、HFS+、FAT32、exFAT、NTFS |
| CPU | 1GHz (32 bit あるいは 64 bit)以上 |
1GHz (32 bit or 64 bit)以上 |
| ディスクスペース | 200MB以上 | 200MB以上 |
| RAM | 512MB以上 | 512MB以上 |
4DDiGは安全?危険性はあるの?
こういったデータ復元ソフトを利用するにあたり、やはり気になるのはこのソフトが安全なものかといった部分ですよね。
今回私も初めて「4DDiG Windowsデータ復元」を利用してみましたが、特に危険な要素はないように感じました。
また、ダウンロード数も世界で1000万ダウンロードされてますし、Youtubeチャンネルやツイッターアカウントもしっかり運営されている会社ですので安心できるかと思います。
まとめ/感想
SDカードのデータを誤って削除してしまう、なんてことは結構Youtubeでカメラ撮影しているとあります。
また会社で仕事をしているときもHDDのファイルを間違って削除してしまい、しかもそれが重要な書類だった・・・なんてこともあるかもしれません。
そんな時に、この「4DDiG Windowsデータ復元」なら簡単にデータを復旧できるのでとても助かりますね!