
こんな疑問を解決します。
私は2019年からYoutube活動を始めて、2020年に収益化を達成することに成功しました。
始めた当初は無料のiMovieとかで動画編集をしてたんですが、「もっと本格的な動画をつくりたい!」という思いから動画編集ソフトをいくつも試してきました。
利用経験のある動画編集ソフト
- iMovie
- Adobe premiere pro
- Vrew
- Wondershare Filmora
色々種類はあるけど、「自分にどれが合うかわからない」って人も少なくないと思います。
なので、今回はそんな動画編集ソフトから初心者にもおすすめできる+高機能な「EaseUS Video Editor」という動画編集ソフトを紹介していきます!
※今回は、有限会社イーザスソフトウェアより有料版の「EaseUS Video Editor」のライセンスをいただき、実際に利用してレビューと動画をYoutubeに投稿しています。
EaseUS Video Editorを実際に使ってみる
動画編集ソフトの選び方は色々あるとは思いますが、やはりポイントは下記になりますね。
動画編集ソフト選びのポイント
- 使いやすさ
- 機能の多さ
もちろん最近は無料ソフトでも優秀なものは増えてきています。
しかし、最近でも多くのYoutubeなどで投稿されている動画は有料ソフトを利用していることがほとんどです。
理由は上記にも書いた通り、やはり機能面や使いやすさです。圧倒的に違います。
もちろん最近流行りのTikTokなど短い動画を投稿するのであれば、スマホで撮影しそのまま投稿する、なんて方も多いとは思います。
しかし、本格的な動画を投稿しようとすると
- BGMや複数の効果音の入れ込み
- 細かいカット編集
- 字幕(テロップ)入れ
- 明るさや色合いの調整
- 動画エフェクト
などなど、様々な機能を駆使して制作することが必要になってくることがあると思います。
今回使っていくEaseUS Video Editorが果たしてこういった条件を満たしているのかも含めて、正直にレビューしていきます!
また、最後にはこの記事を作るにあたって作成した動画も限定公開していますのでお楽しみに!
有限会社イーザスソフトウェアってどんな会社?
使っていくうえで、製品の性能も大切ですが信頼できる会社なのかどうかも、やはり大事になってきますよね。
「有限会社イーザスソフトウェア」は設立が平成16年8月のソフトウェアの開発・販売を主に行っている中国企業です。
日本国内の主要取引先としては
- アマゾンジャパン株式会社
- 楽天株式会社
など日本国内でも有名な企業との取引があることから、信頼できる企業といっても良いのではないでしょうか。
また、製品も動画編集ソフトだけじゃなく、データ復旧ソフトや画面録画ソフトなど様々なソフトウェアを販売されています。
EaseUS Video Editorを実際に使って動画編集してみた
それでは、さっそく動画編集ソフト「EaseUS Video Editor」を使って実際の動画編集をしていきましょう!
検証機のスペック:
Windows11 RYZEN7 5000シリーズ
メモリ16GB AMD Radeon Graphics
検証用動画の撮影機材:
iPhoneSE第2世代のカメラ機能
画質は4K・30を選択
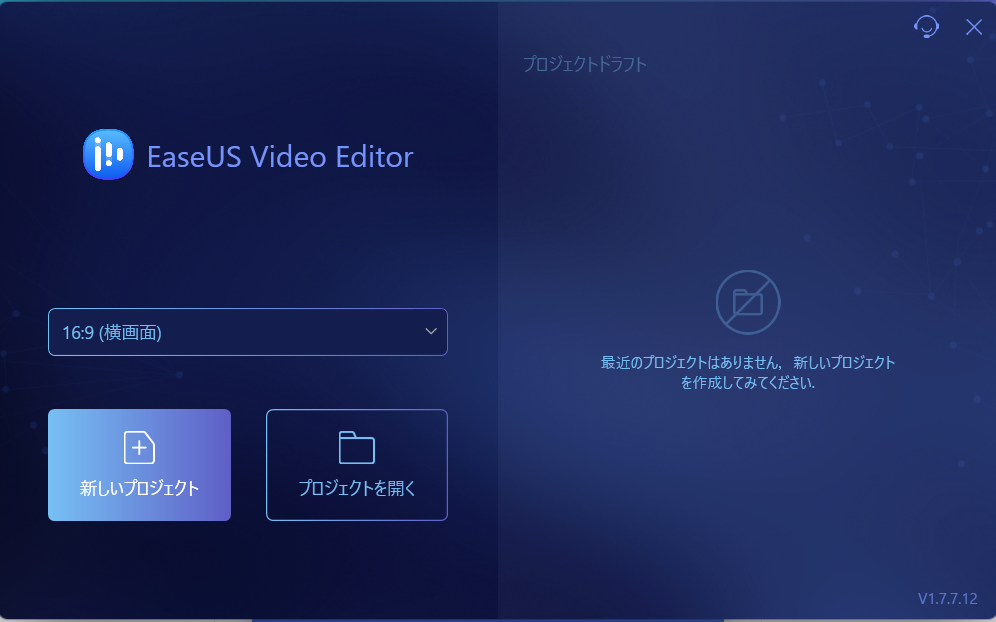
PCにインストールしたEaseUS Video Editorを開くと、こんな画面になりました。
16:9や、スマホ対応の比率など、ほかにも選択できる比率があります。
とりあえず「新しいプロジェクト」をクリックしてみますか!
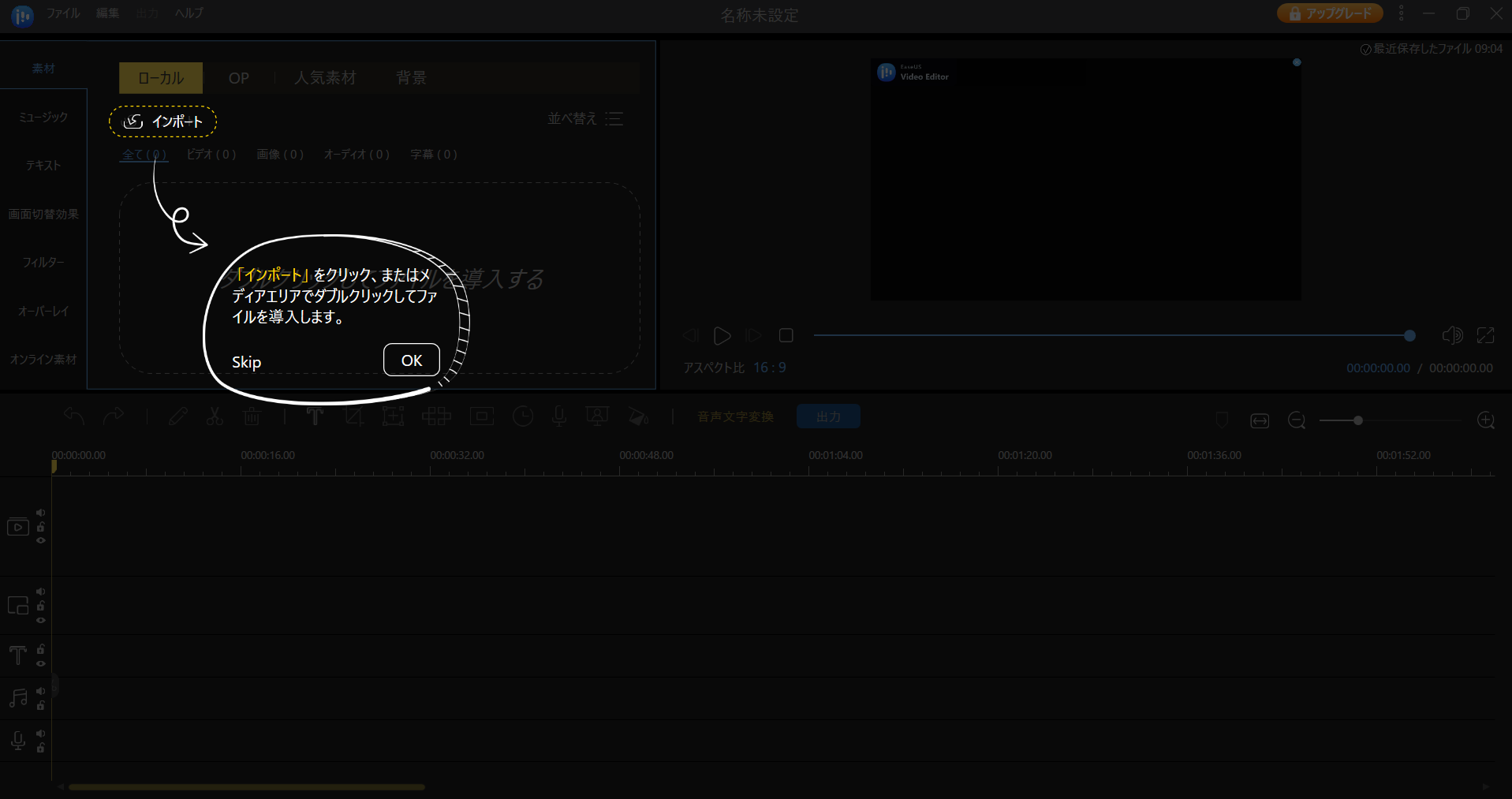
クリックすると、こんな感じで最初だけチュートリアルっぽい画面に。
インポートをクリックして、編集したい動画を選択する流れかな?
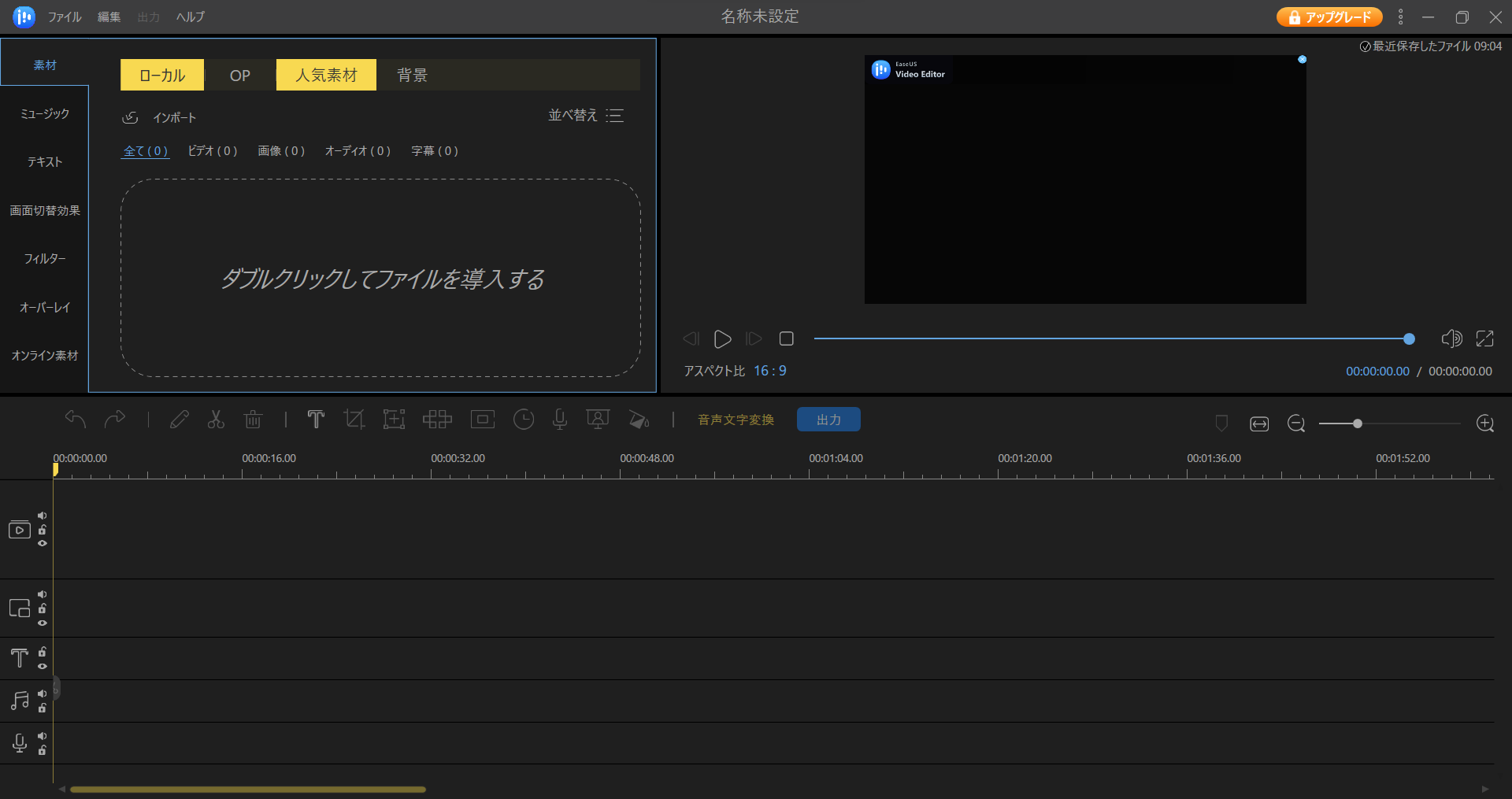
OKを押すと、こんな画面になりました。
レイアウトなど、どこかAdobeのpremiere proっぽさを感じますが、Adobeよりスッキリした画面になってるので初心者も使いやすそう!
動画編集ソフト「EaseUS Video Editor」で実際に動画を編集してレビューしていく!
それでは、実際にEaseUS Video Editorを使って動画編集をしていきましょう!
まずは、動画をインポートしていきましょう!
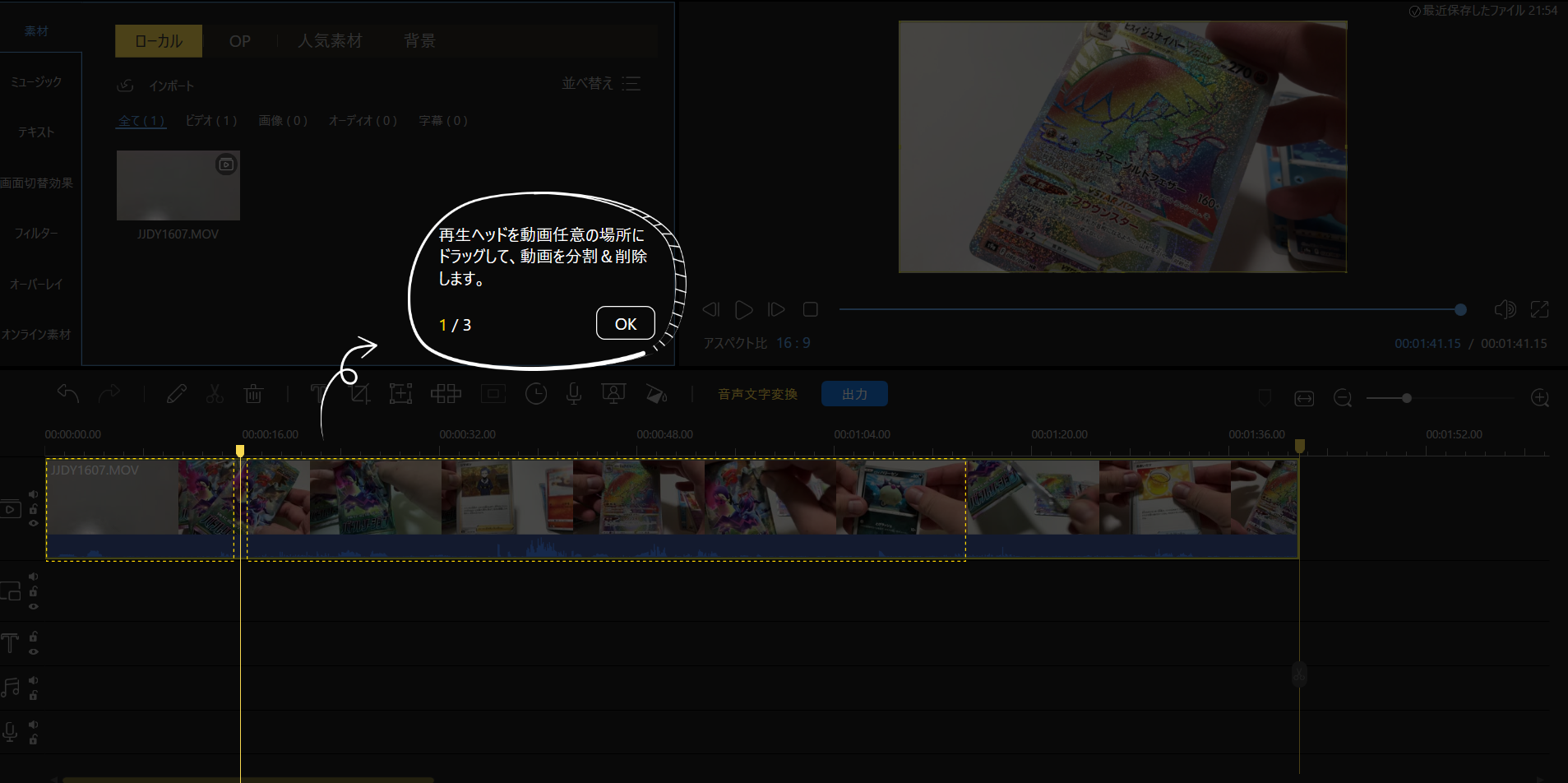
インポートボタンから動画を選択すると、こんな画面になりました。
吹き出しの説明は初めての操作をするときに出てくれるみたいです(2回目以降は出ませんでした。)
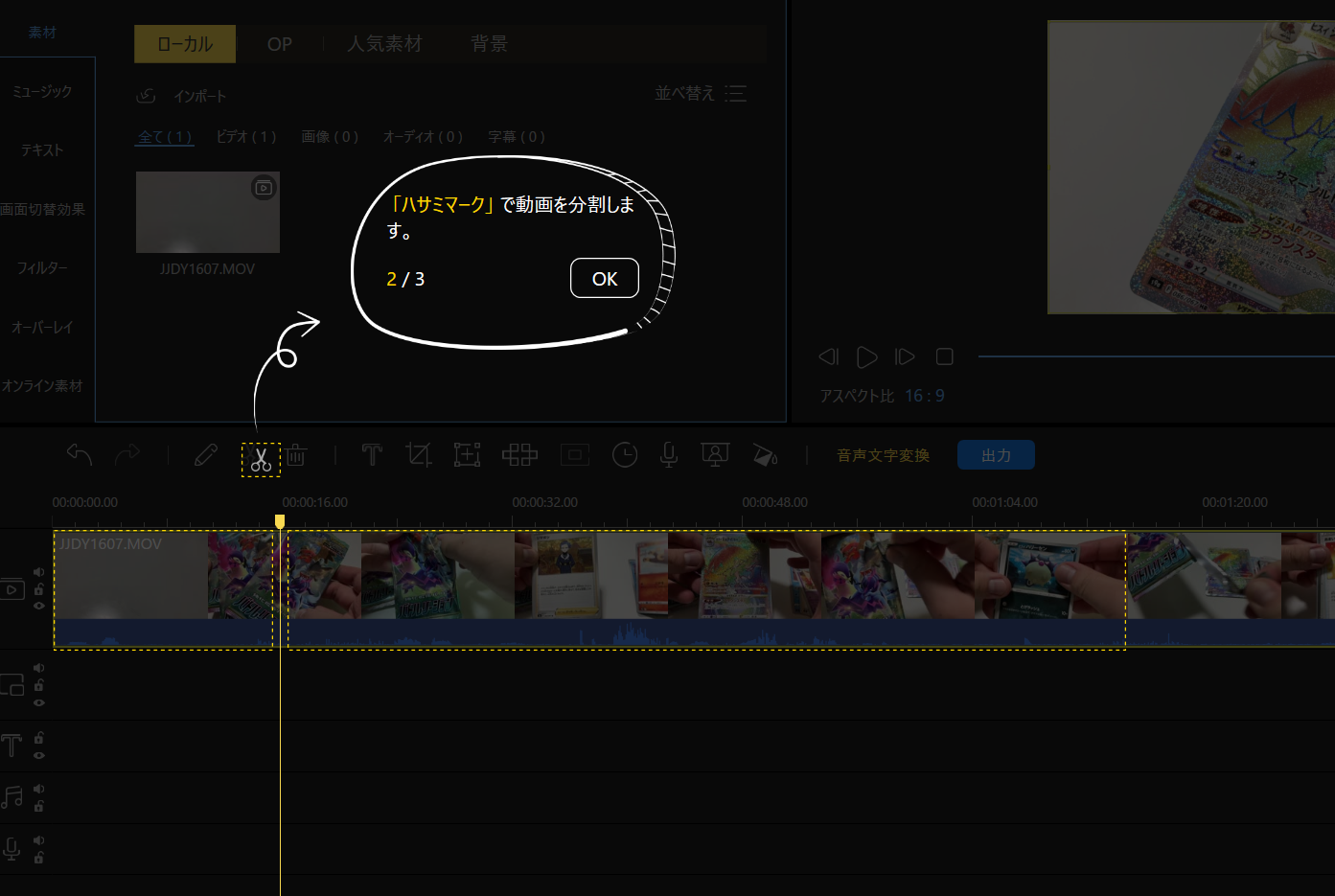
「ハサミマーク」を押すと、簡単に動画をカット編集することができます。
これがめっちゃ便利で、下の画像のように・・・
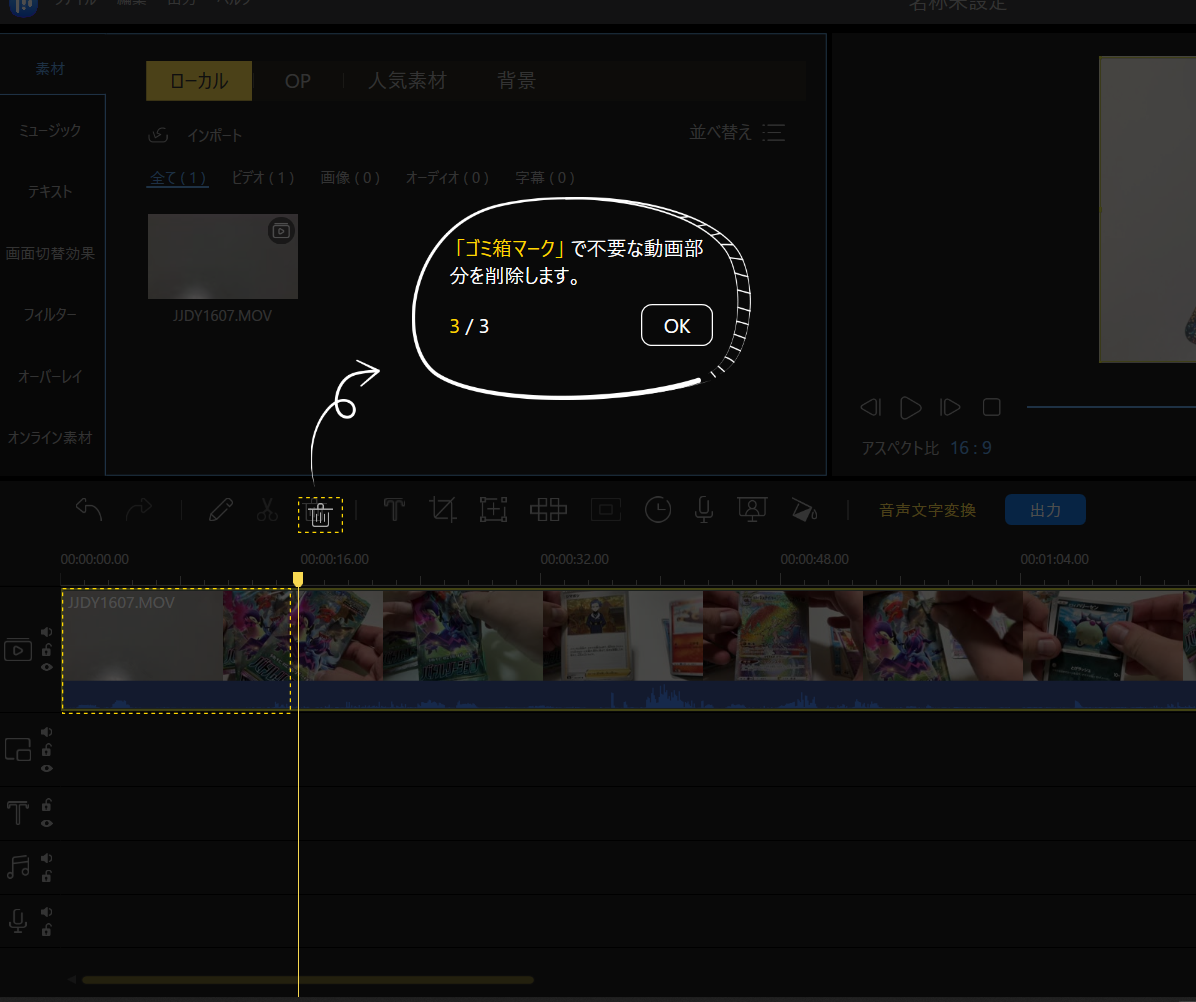
不要な部分は、選択した後ゴミ箱マークですぐ消せます。めっちゃ簡単。
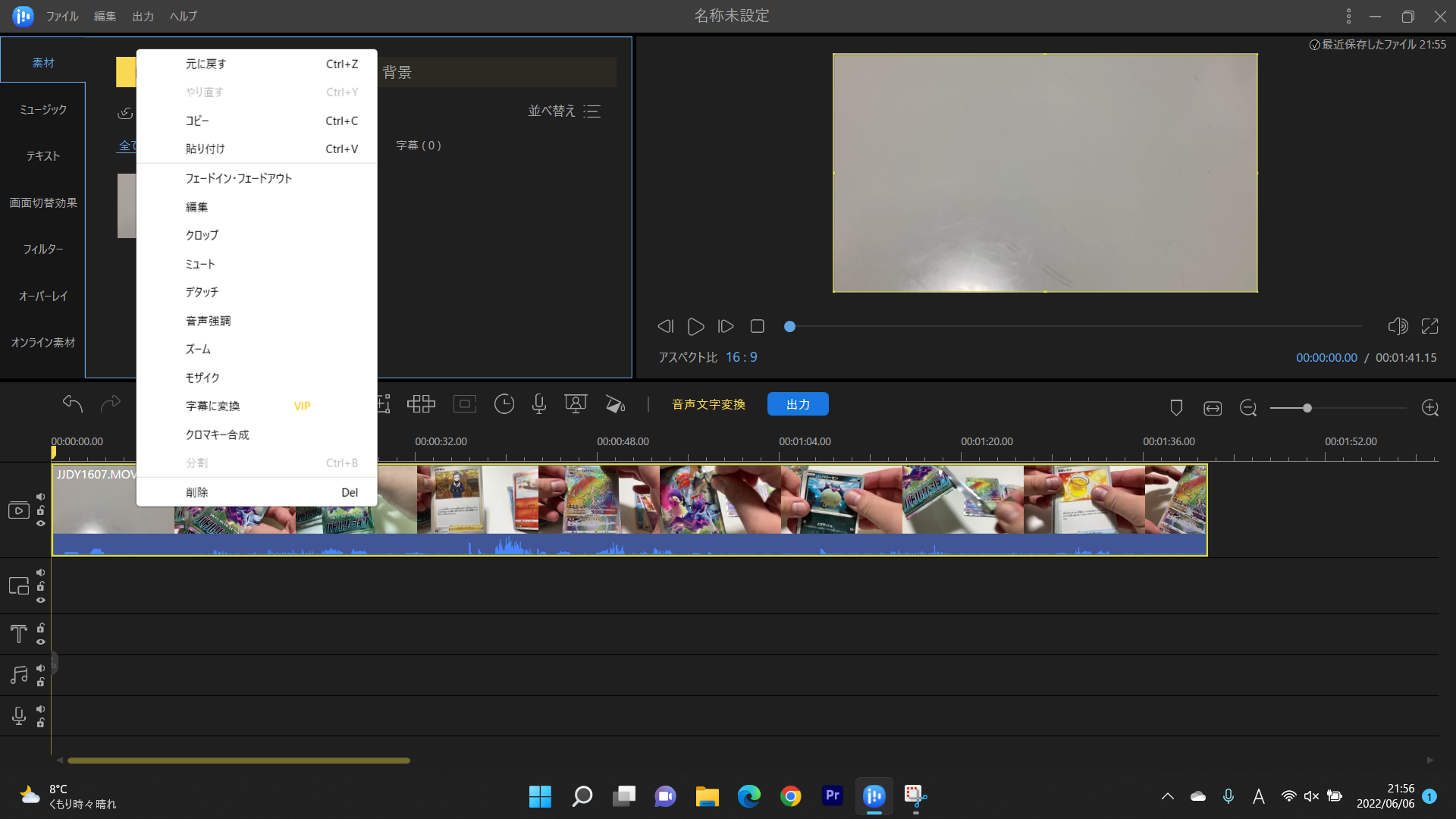
動画の部分を右クリックしたら、その動画に対してズームやモザイク、クロマキー合成などが簡単に選択できます。
有料の色々できる動画編集ソフトって、機能が多いだけに「ごちゃっと」してることが多いんですけど、EaseUS Video Editorは機能は多いですが、見やすい画面になってます!
テンプレートや素材も豊富で簡単に使える
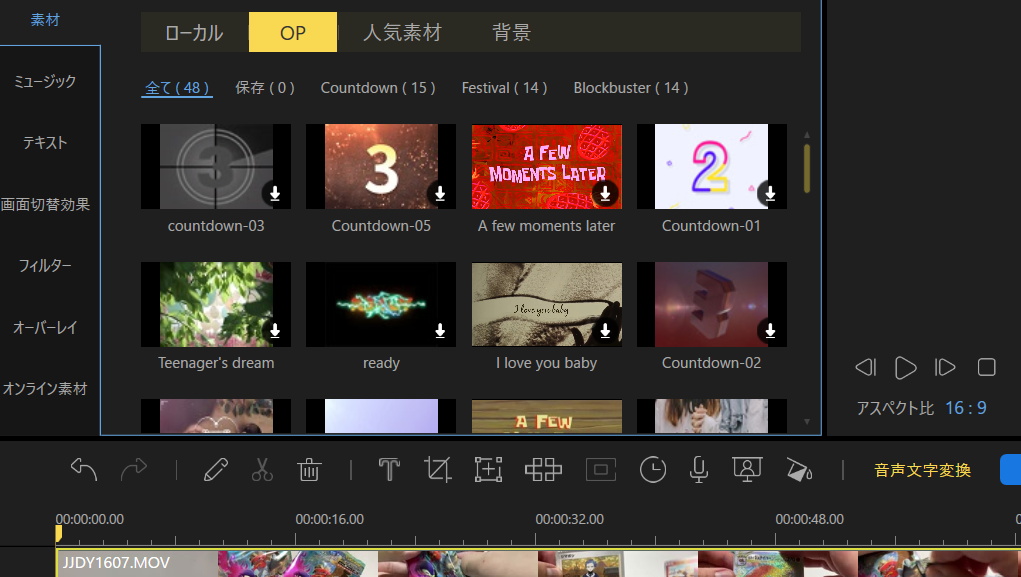
左の縦メニュー「素材」を選んで、上にある横メニューで「OP」「人気素材」「背景」など、必要に応じて映像素材や画像素材を選ぶことができます。
この素材だけでも、自分の撮影した素材と組み合わせれば簡単に動画を作ることができます!
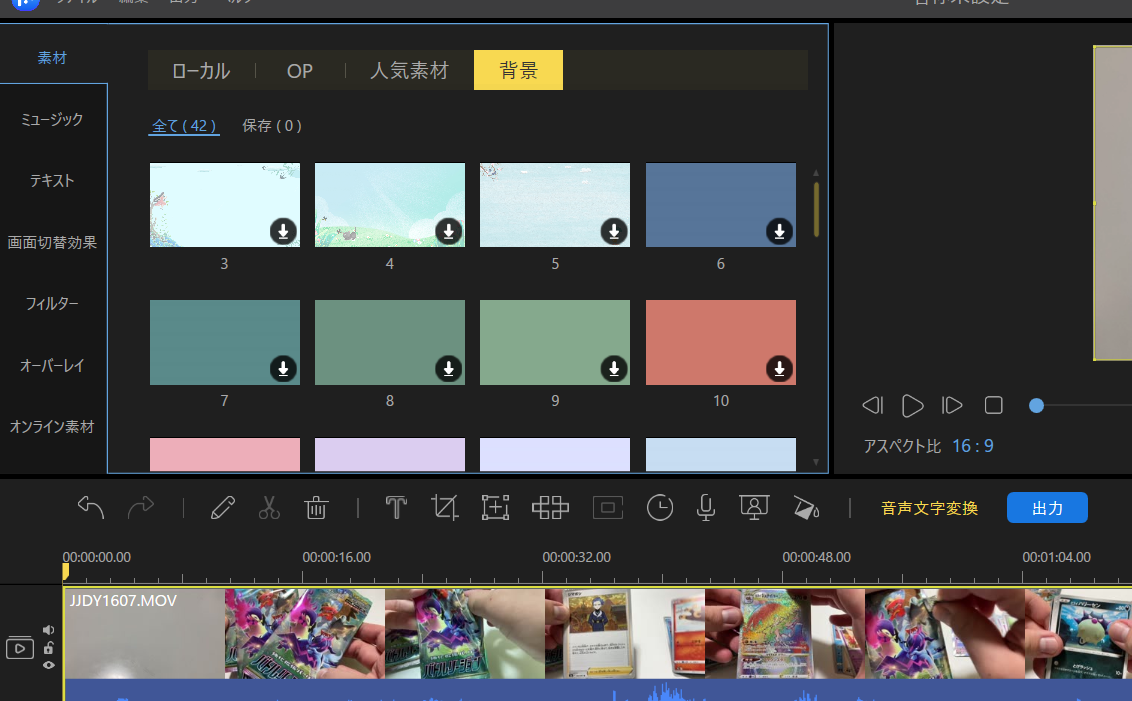
背景素材も結構ありますね。また、下の画像にもあるように左の縦メニューで「ミュージック」を選べば、最初からBGM素材が70種類ほど入っています!
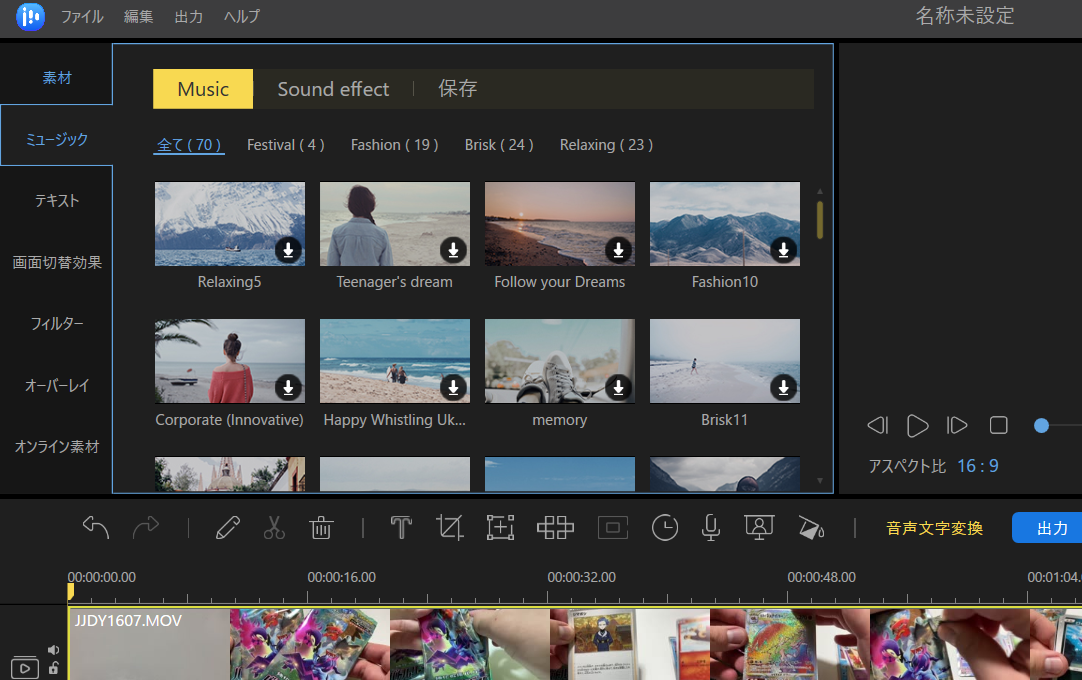
今回の動画でも、この中からBGMも選んでいきますので、どんな音楽があるかはお楽しみに!(結構使い勝手よさそうな音楽多かったです)
>>EaseUS Video Editorのダウンロードはコチラから!(公式サイト)
字幕テキストの種類も豊富
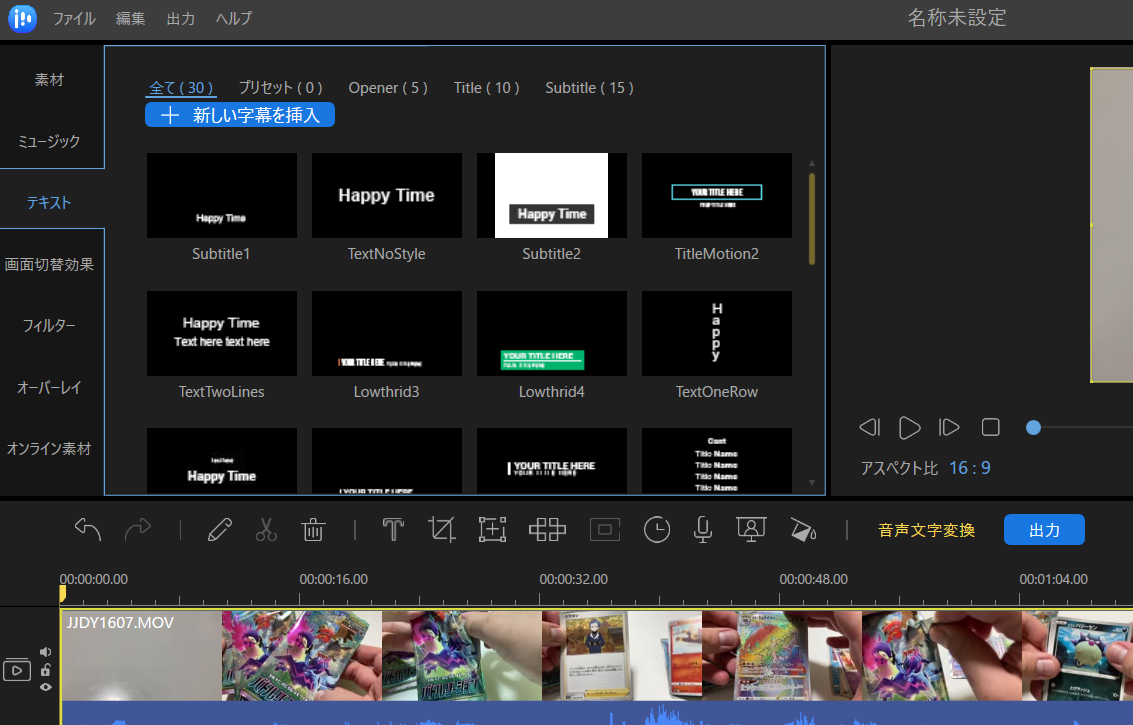
文字の出し方とか、デザインって結構自分で選ぶの難しいんですが、EaseUS Video Editorは上の画像のようにあらかじめテキストのテンプレートも用意されています。
もちろん、自分で細かく調整することもできるから、中上級者も安心です。
初心者の方は、このテキスト素材もうまく使えば、より簡単に本格的なテキストを動画で使うことができます。
画面切り替え時のエフェクトや動画フィルターもかなり種類がある
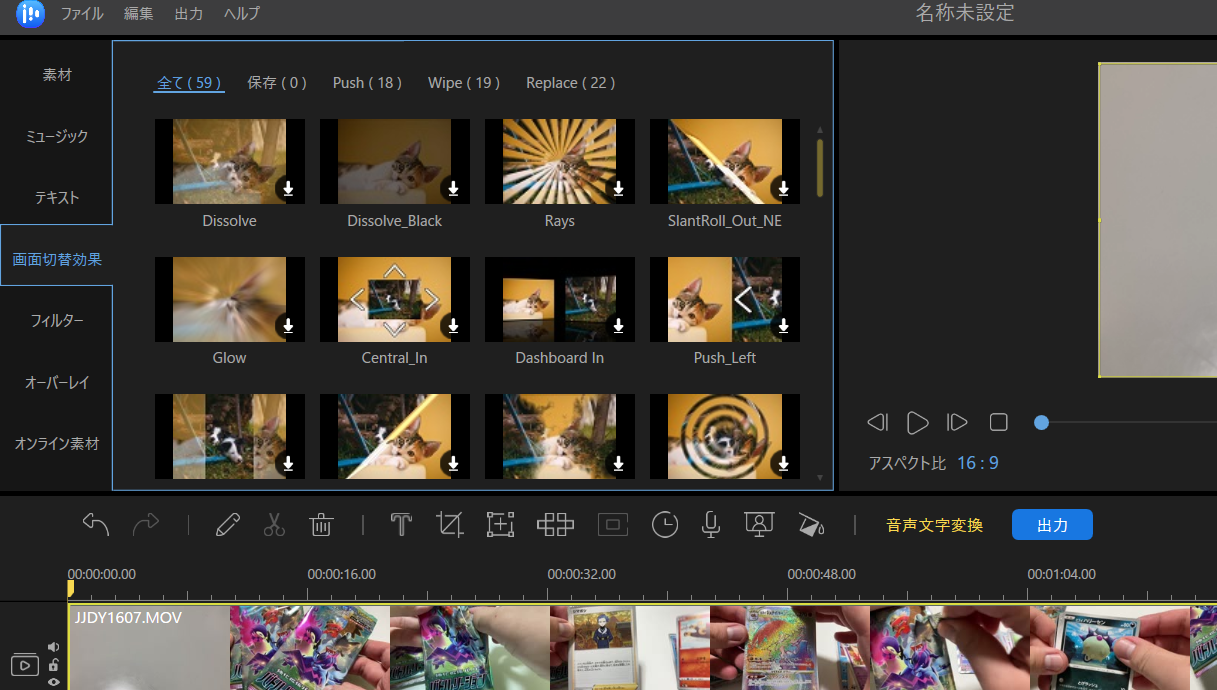
これらの素材は、一回クリックするだけで、動画のイメージや演出をガラッと変えることができます。
しかも、何回も変更することもワンクリックでできるので、めちゃくちゃ便利です。
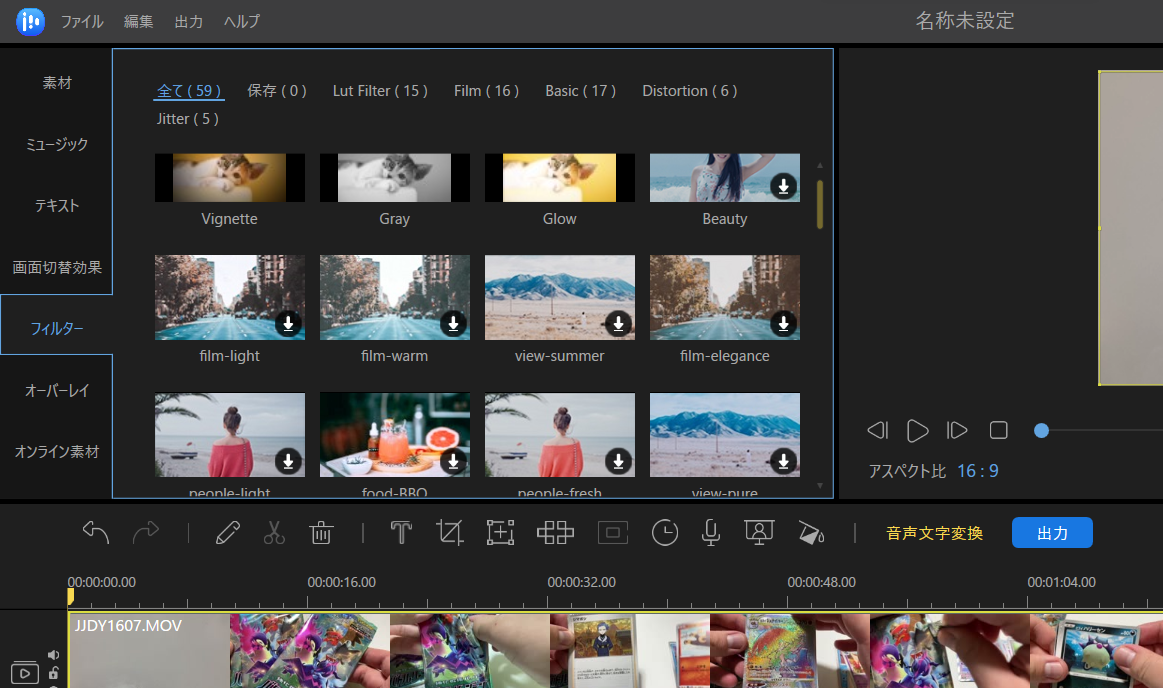
フィルターもこんな感じでワンクリックです。
この画像でパッと見るだけでも、この量です!テンプレートが多いのはほんとに助かります。
EaseUS Video Editorはテロップ(字幕入れ)も簡単にできる
EaseUS Video Editorは、テロップも簡単に入れることができました。
もともと、EaseUS Video Editorの画面はレーン分けされており「動画」「音楽」「テキスト」などを入れるところがちゃんと明確になってます。
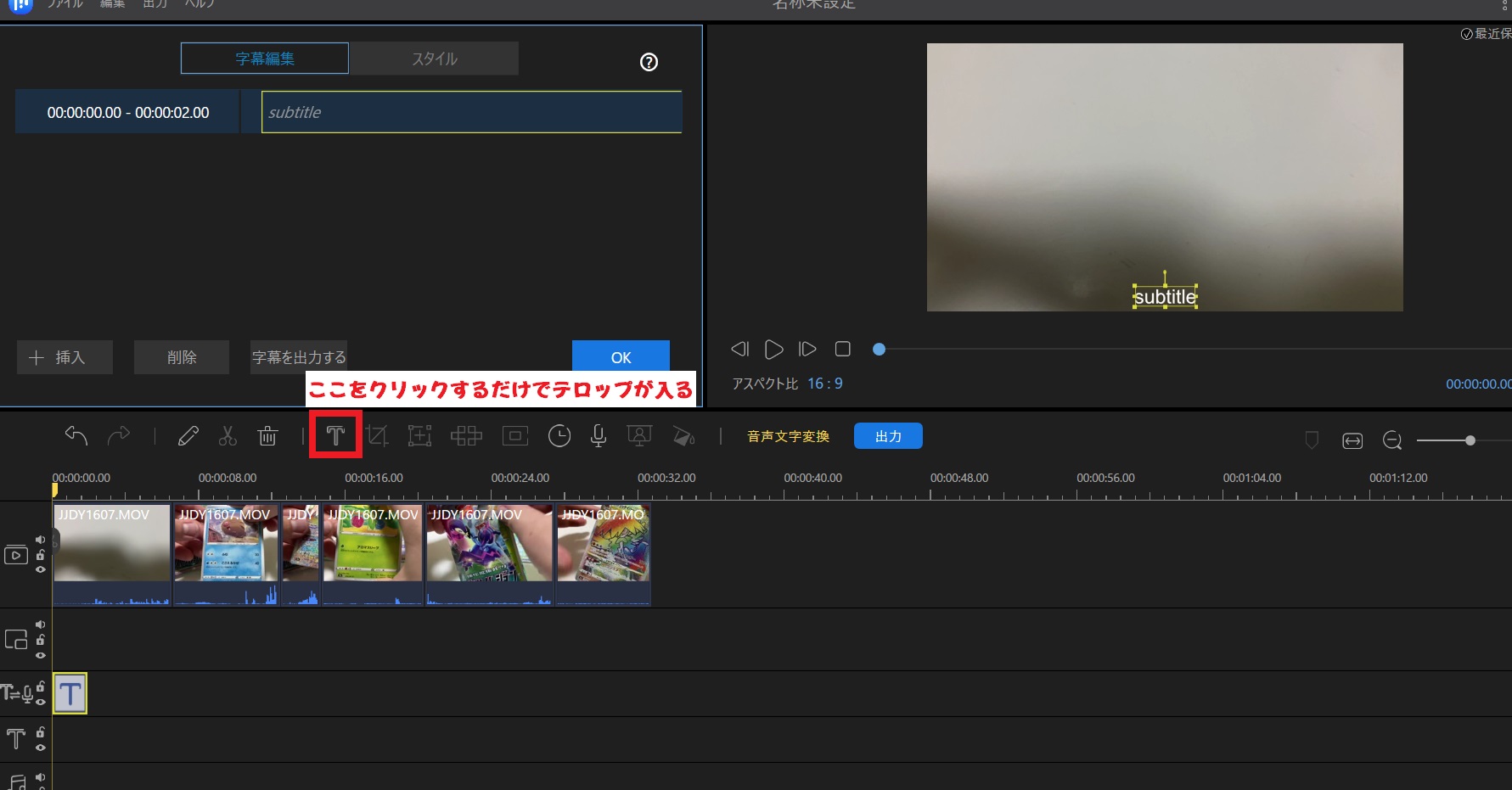
テロップを入れるときには、上の画像の赤く囲ってある「T」マークをクリックするだけ。すぐに画面にテロップが表示されます。

画面上の「字幕編集」のタブで、テロップの編集をしていきます。
今回は、今人気の「ポケモンカードゲーム」の開封動画を編集するので、最初に画面のような文字を入れました。
長さは上の左のほうにある時間表示を書き換えても変更できますし、画面下の大きく「T」って出てる部分を直接ドラッグで伸ばしたりすることもできます。
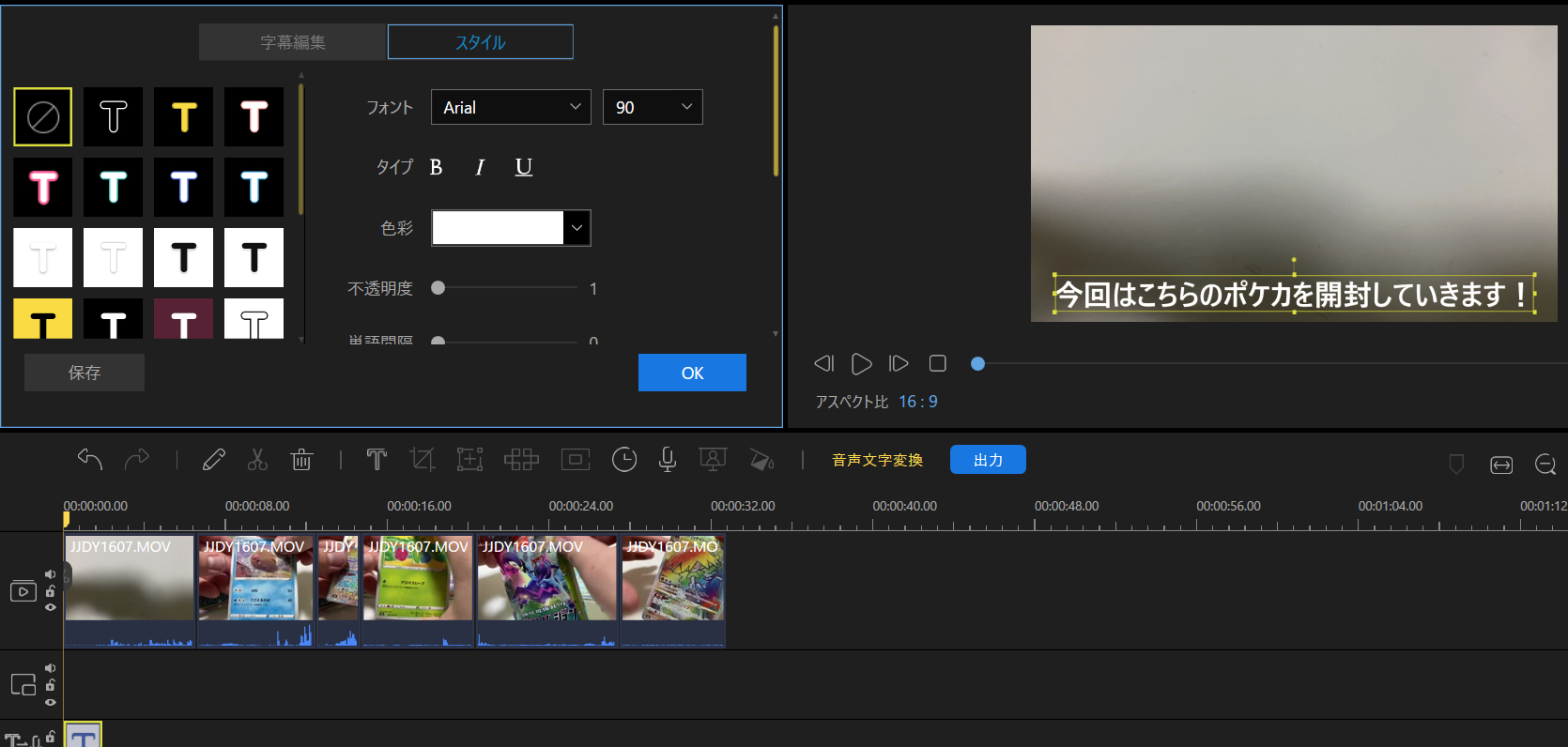
画面左上の「スタイル」タブをクリックすると、テキストのフォントや大きさなど細かいデザインを変えることができます。
また、文字の大きさは右上のテロップの黄色い囲いをドラッグしても変えることができます。
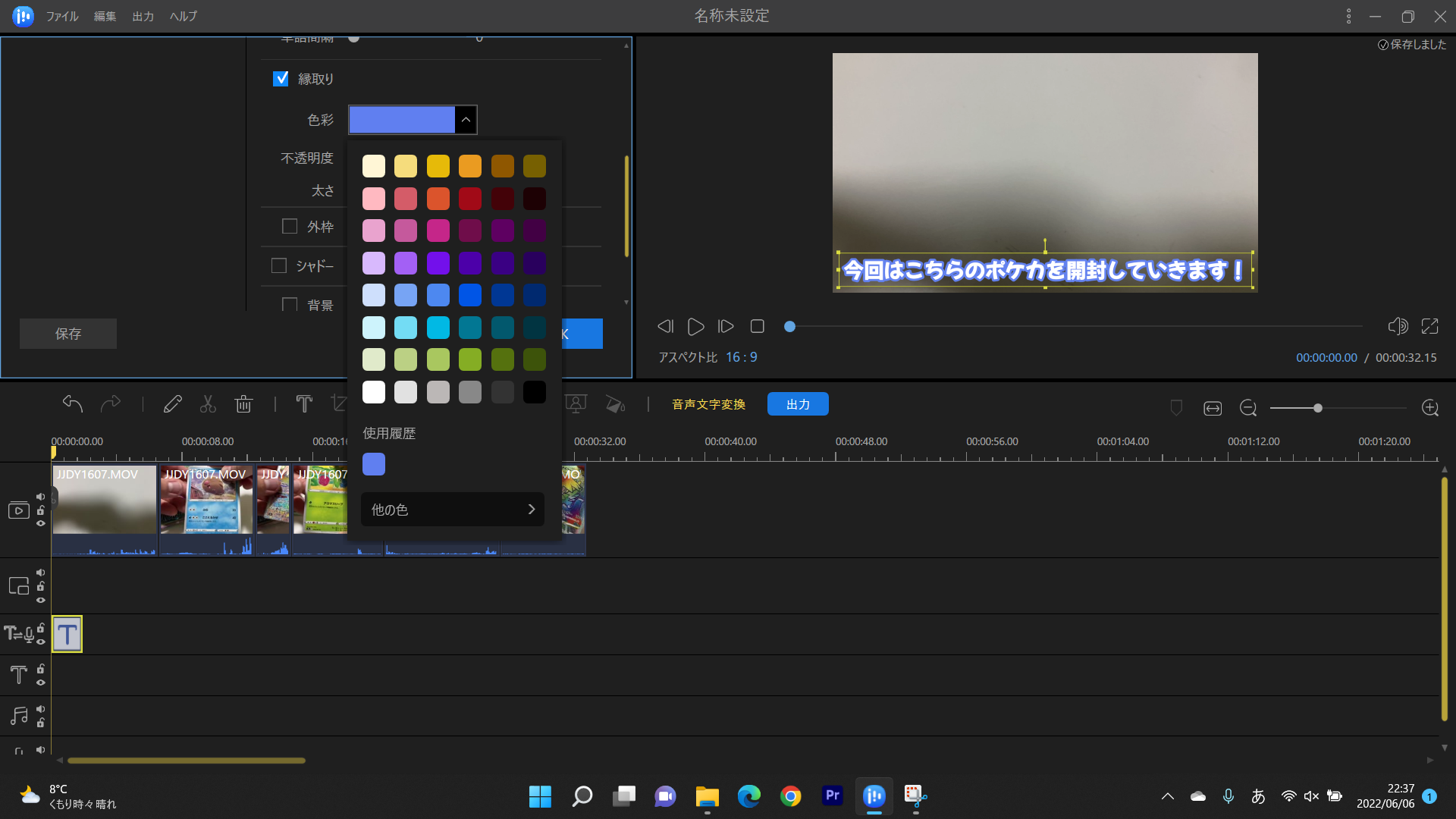
文字の色も、様々なパターンが選べるのもいい感じ。視覚的にわかりやすいです。
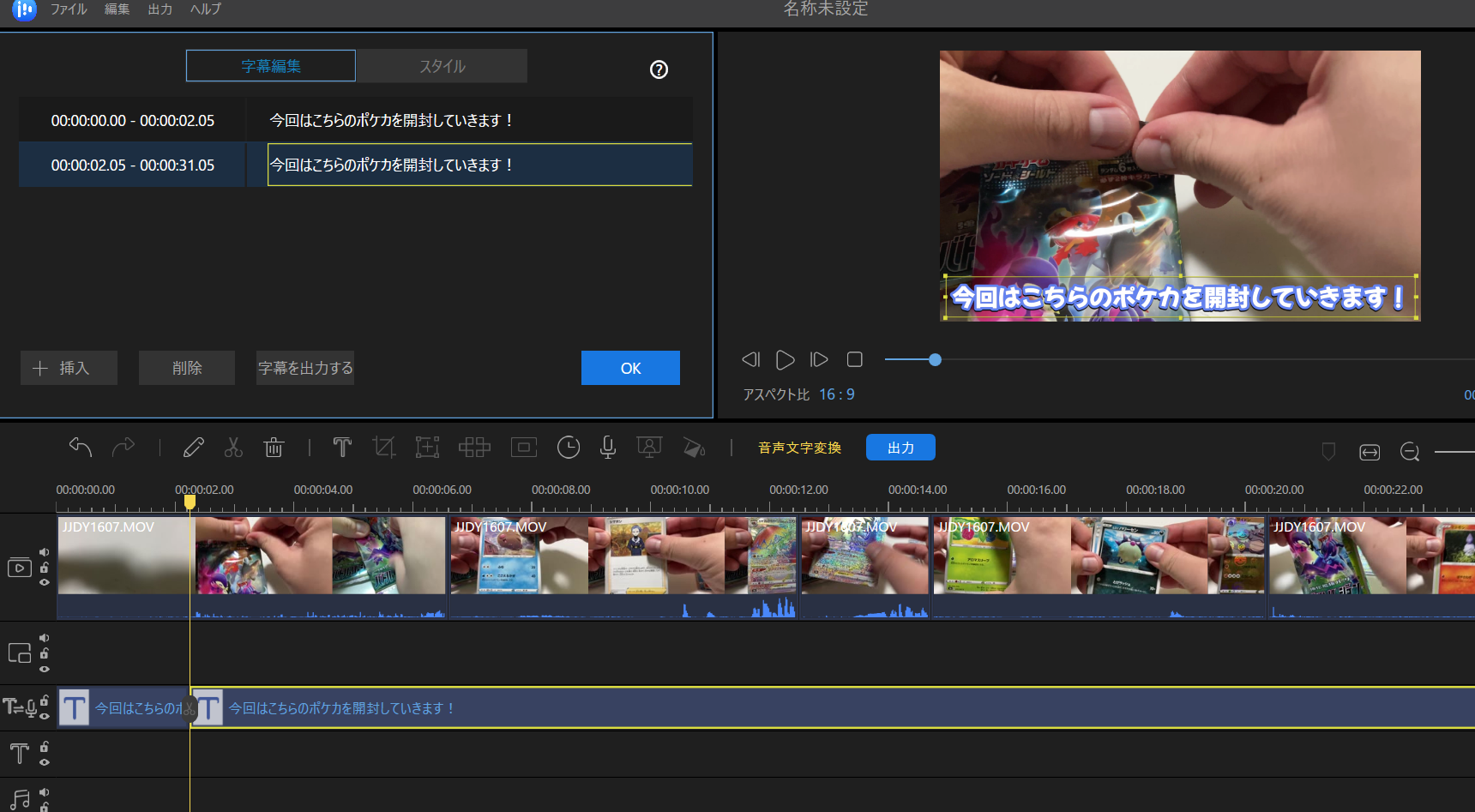
フォントや文字色を変更して、こんな感じにしてみました。
文字も動画のカットと同じようにカットして編集も可能です。
画面左上の「+挿入」でも新しいテキストも追加できるので、本当に直感的ですね。
どんどんテロップを入れていきます!
テキストを入れたら画面効果など演出を決めていく
さっきチラッと書いた「画面切替効果」から、動画内にエフェクトをかけていきます。
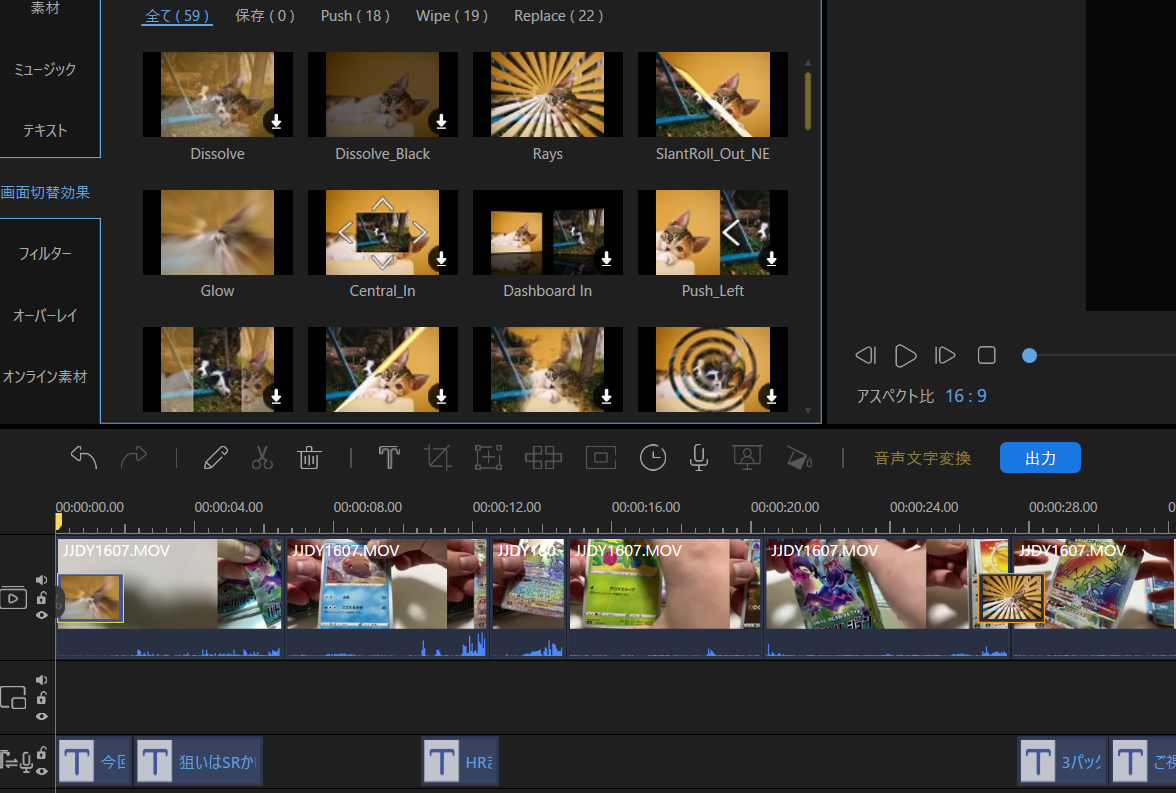
使いたいエフェクトをクリックしながら、下のエフェクトをかけたい場所にもっていくだけで簡単に本格的なエフェクトをかけることができます。
BGM入れも素材から選んでみる
「ミュージック」タブからBGMを選択し、ドラッグ&ドロップで下のミュージックのレーンに引っ張るだけで挿入完了!
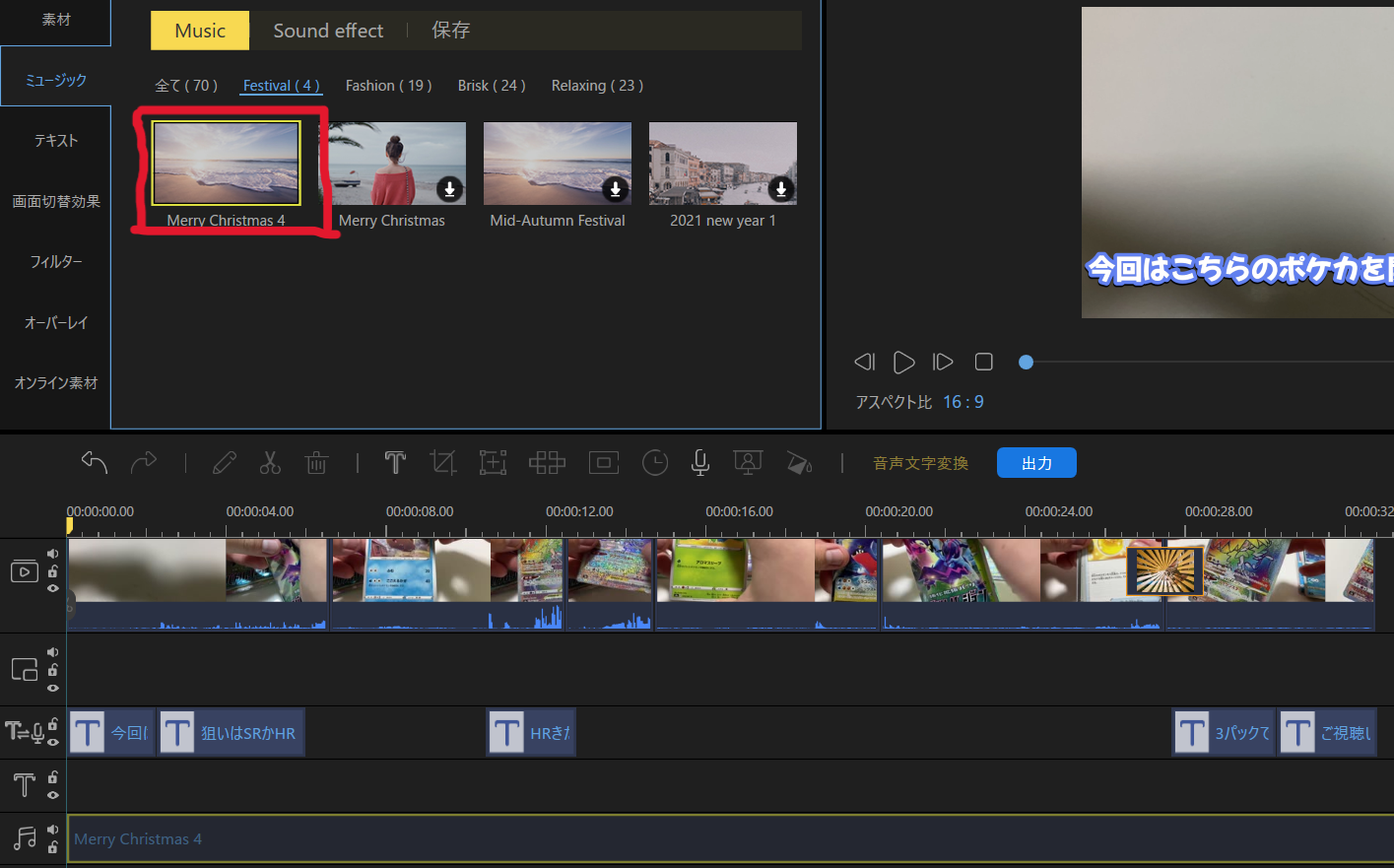
音楽もバリエーションがいくつかあるので素材だけでもいろいろな雰囲気の動画が作れそうです。
また、もちろん自分の持っている素材をインポートすることができますので、今までほかの動画編集ソフトを使っていたという人でお気に入りの素材があっても、EaseUS Video Editorで使うことができます。
>>EaseUS Video Editorのダウンロードはコチラから!(公式サイト)
完成した動画を書き出していく
それでは、完成した動画を書き出していきましょう!
まずは画面右にある【出力】ボタンをクリックしていきます。
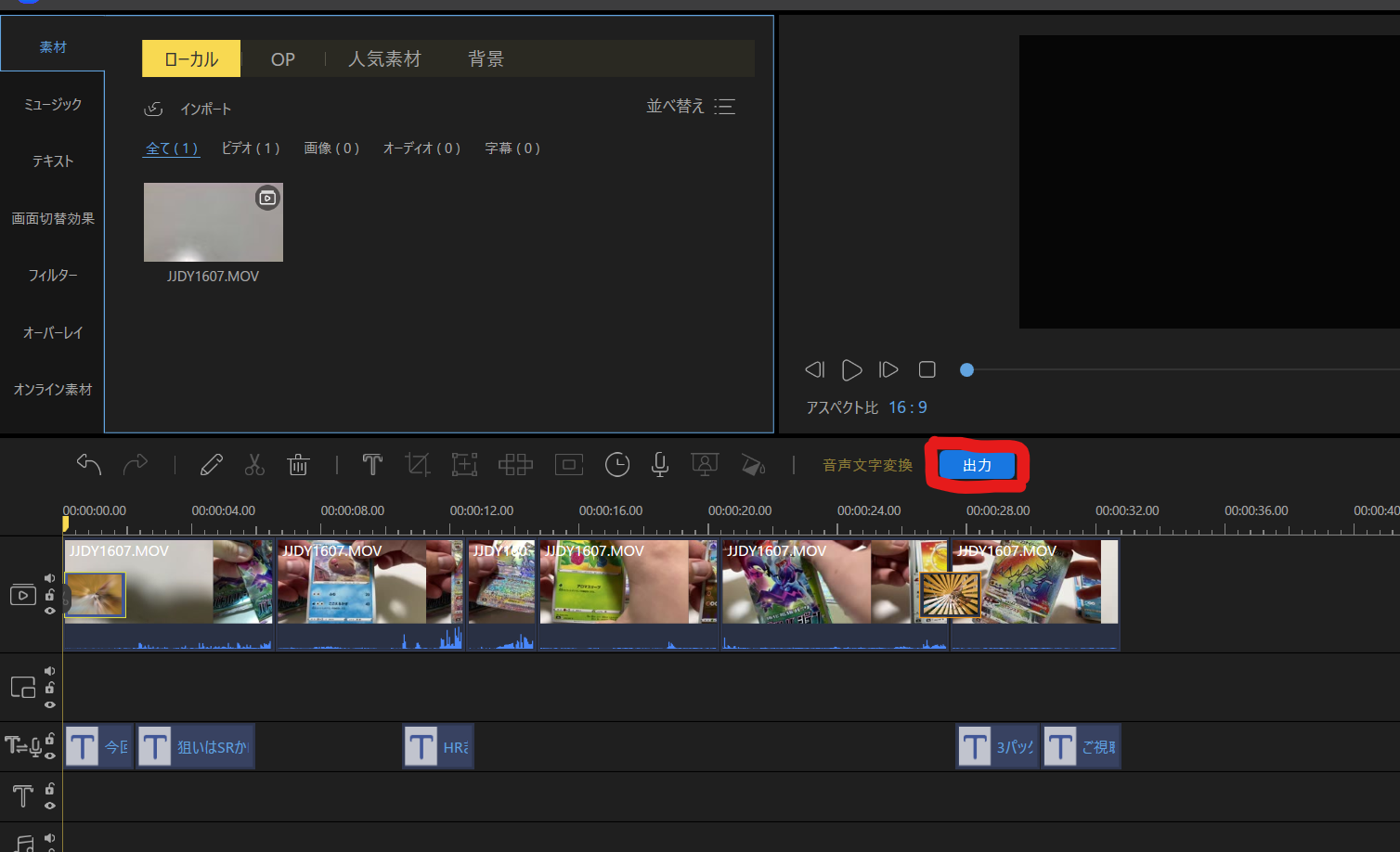
【出力】ボタンを押すと下のような画面になります。
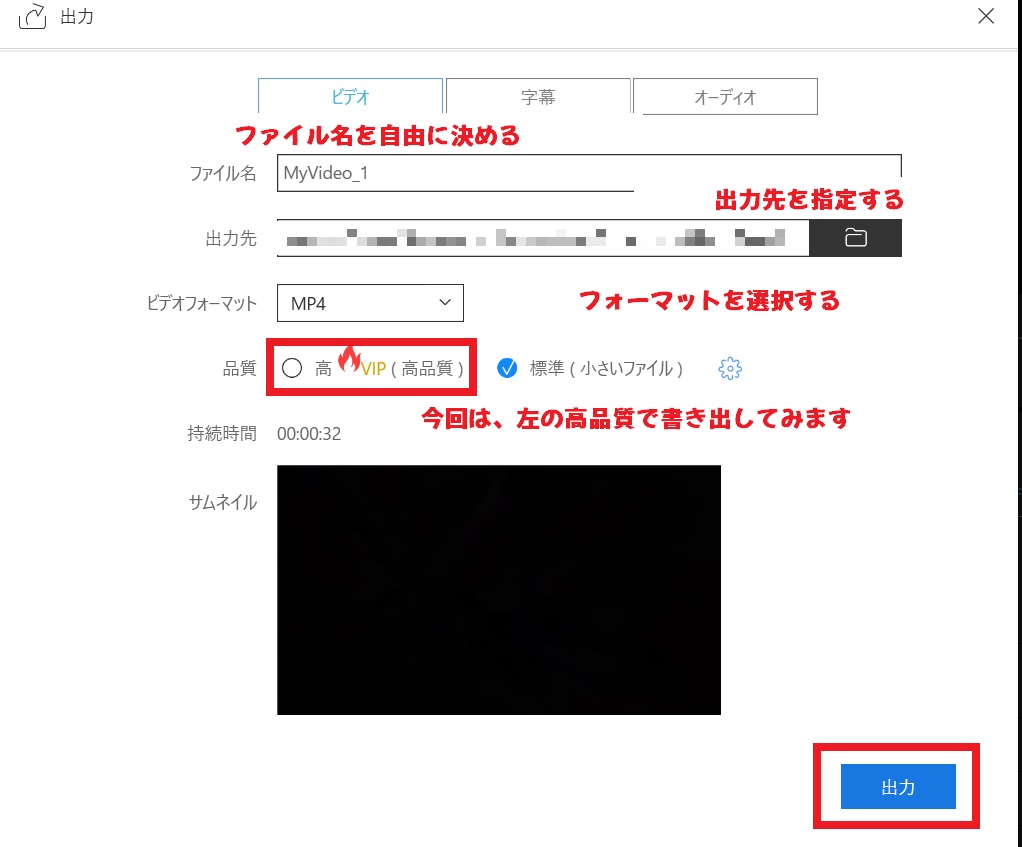
ファイル名に入れた名前でPC内に保存されますので、自由に名前を書き換えましょう。
また、出力先やビデオフォーマットは自分のPCや環境に合ったものを選択していきます。
品質は、今回「高品質」を選択してみました。
選択が終わったら【出力】ボタンを押します。
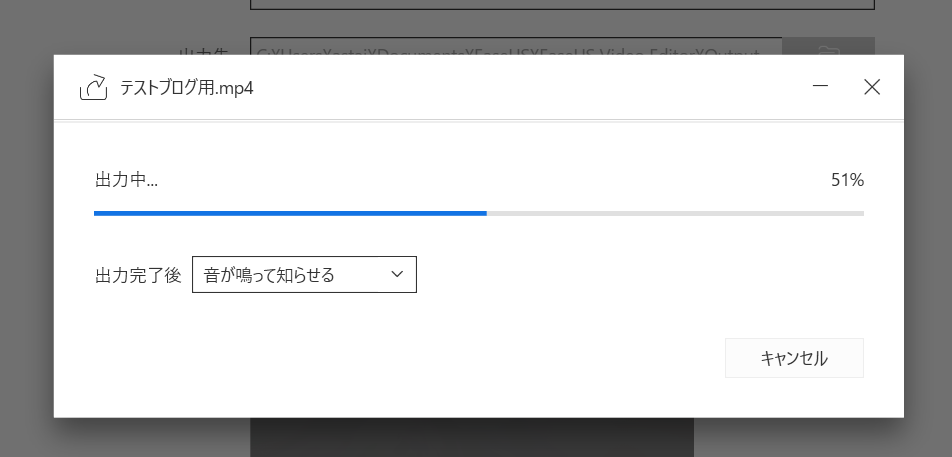
今回は、ブログ用にテストで動画を作成してみたので、ファイル名は「テストブログ用」にしました。
Youtubeに投稿するのと、いつも自分はmp4で書き出していたのでmp4を選択。
出力はすぐに終わり、、、
ついに完成した動画をみていきましょう!
EaseUS Video Editorを使って編集した動画をYoutubeに投稿してみた
それでは、EaseUS Video Editorを実際に使い投稿した動画を見ていきましょう!
今回は、そこまで時間をかけずに、さらっと簡単な機能だけを使った動画になります。
さらっとでここまでになるので、「EaseUS Video Editor良いな」って思いました。
>>EaseUS Video Editorのダウンロードはコチラから!(公式サイト)
EaseUS Video Editorの良かった点と悪かった点
さて、ここからは実際にEaseUS Video Editorを使って動画編集をしていきましたが、使ってみて良かった点と悪かった点を正直にレビューしていこうかと思います。
EaseUS Video Editorの良かった点
- 初心者でも簡単に扱える
- テンプレや素材も豊富
- EaseUS Video Editor単体で動画編集のすべてが完結できる
EaseUS Video Editorの悪かった点
- エフェクト関係の細かい調整が少ない
- MacOSに対応していない
こんなところでしょうか。
初心者でも簡単に扱える直感的で親切な設計・操作性になっていることは、このEaseUS Video Editorのとても良いところだと思います。
実際、有料の動画編集ソフトって、見た目や操作性が難しいものが多いです。
また、テンプレや素材もある程度必要なものがそろっているのでEaseUS Video Editor単体で動画編集が完結できることも利点だと思います。
ただ一方で、エフェクト効果でめちゃくちゃ細かい色彩の調整や効果の調整ができないことが個人的には気になりました。
また、普段私は今回使ったWindowsのPCのほかにMacOSのiMacでも動画を編集しているのですが、EaseUS Video EditorがMacOSに対応していないということでMacOSを使っている方に関してはEaseUS Video Editorの選択肢が無くなってしまうかなぁ~と思いました。
いずれにしても、これから有料ソフトをちょっと使ってみたいけどソフト触るの苦手、とかって方には親切設計なのでおすすめできるソフトということは間違いないですね。
EaseUS Video Editorの対応OSや対応フォーマット
下記、EaseUS Video Editorの公式サイトからの引用となります。
システム要件 Windows 7/8/10 対応する動画/音声フォーマット 動画 - avi、mpeg、wmv、mp4、movなど 音声 - wav、mp3、m4a、mid、flac、aac、wma、au、aiff、oggなど
対応する写真のフォーマット bmp、jpg、png、gif、tif、heicなど 対応するデバイス ポータブルデバイス:Apple、Samsung、HTC、SanDisk、Sony、LG、Huawei、BlackBerry、Amazonなど Windows Media Player 11及びそれ以降のバージョン
DirectX: Microsoft DirectX 9.0c及びそれ以降のバージョン
EaseUS Video Editorは無料試用版もありますが、有料になると選択肢が「1か月」「1年間」「買い切り」の3つがあります。
なので、自分の状況と合う買い方を選んでみてください!