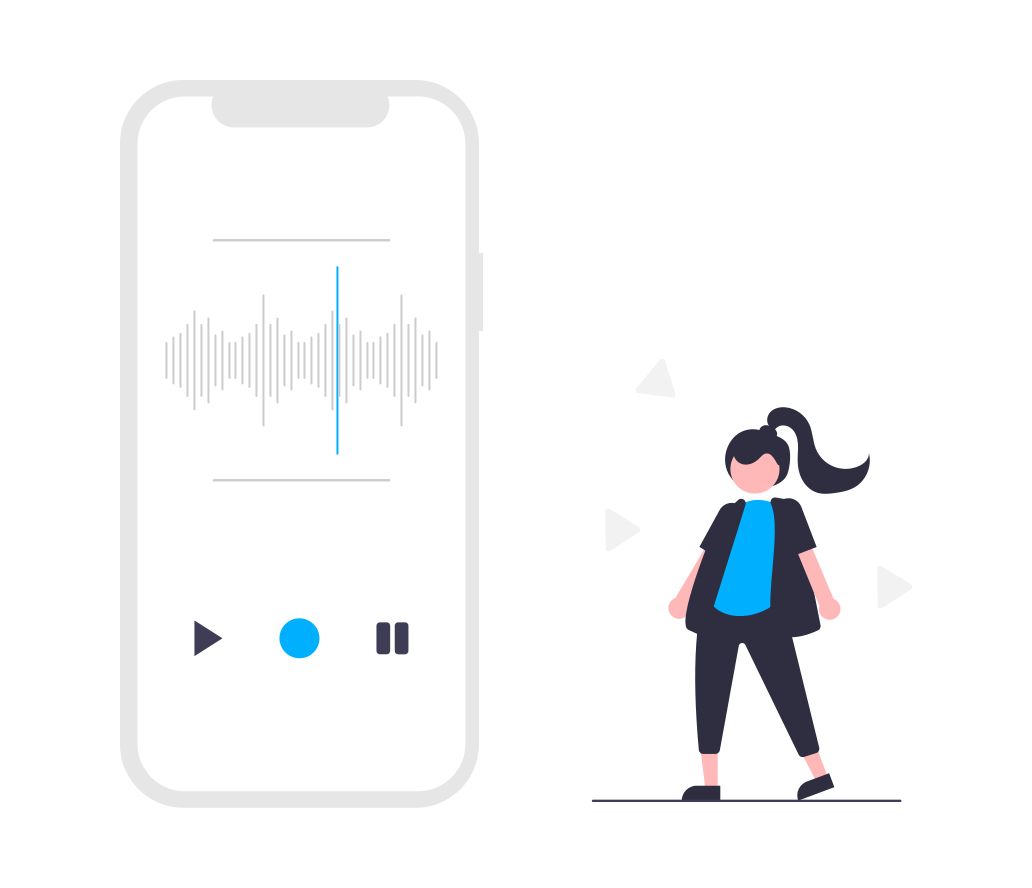実況動画や、パソコンの操作方法の解説など、パソコン画面をそのまま録画したい時ってありますよね。
そのような場合、キャプチャーソフトと呼ばれるソフトが必要になってきます。簡単に言えば、スクリーンショットの動画版です。
今回紹介する『PC画面録画』はこのキャプチャーソフトにあたります。
シンプルゆえに使い易いとてもおすすめのソフトです。
超便利!FonePawの【PC画面録画】はパソコン画面を録画して音声付きで保存できる!【PR】
FonePawブランドの製品について
- PawEditor(動画編集)
- iOS転送(PC~iTunes間のデータ転送)
- スーパーメディア変換(動画・音楽ファイルの形式を変換)
- iPhoneデータ復元
- PC画面録画
など、PCやスマートフォン関連のソフトを多く制作している会社です。
FonePaw 【PC画面録画】がおすすめな理由
- シンプルで分かりやすく、使いやすい
- 様々な編集機能がついている
- 体験版でも充分に機能が確認できる
私は動画作成においては初心者です。なので、いろいろな機能がありすぎるソフトは慣れるまでに時間がかかり、うまく使いこなせません。
ですので、PC画面を録画する機能だけにこだわった『PC画面録画』はとっても使いやすくておすすめなのです。
FonePaw 【PC画面録画】 インストール方法
試用版と製品版の違い
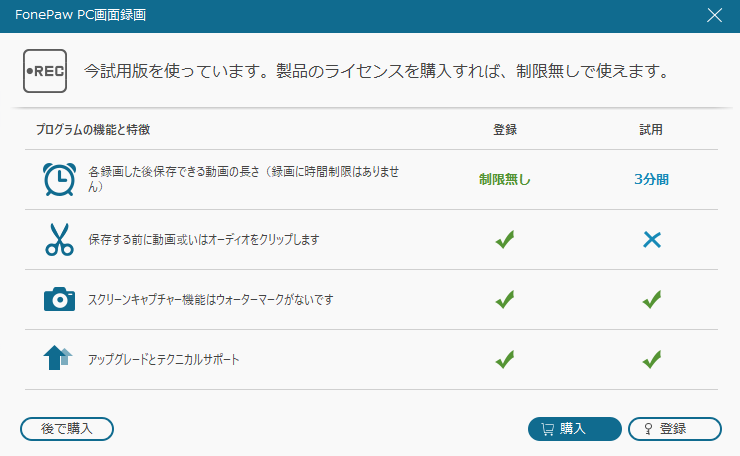
試用版と製品版の違いは「録画した動画を保存できる時間の制限」と「保存前に動画をカットする機能(クリップ)があるか」だけです。
試用版で使い勝手を確かめてから、気に入れば製品版を購入することもできます。普通にお店に売っているソフトだと、購入してからでないと使い勝手がわからないものも多いですよね。ですので試用版を事前に試せるのはとってもありがたいです。
『PC画面録画』をインストール
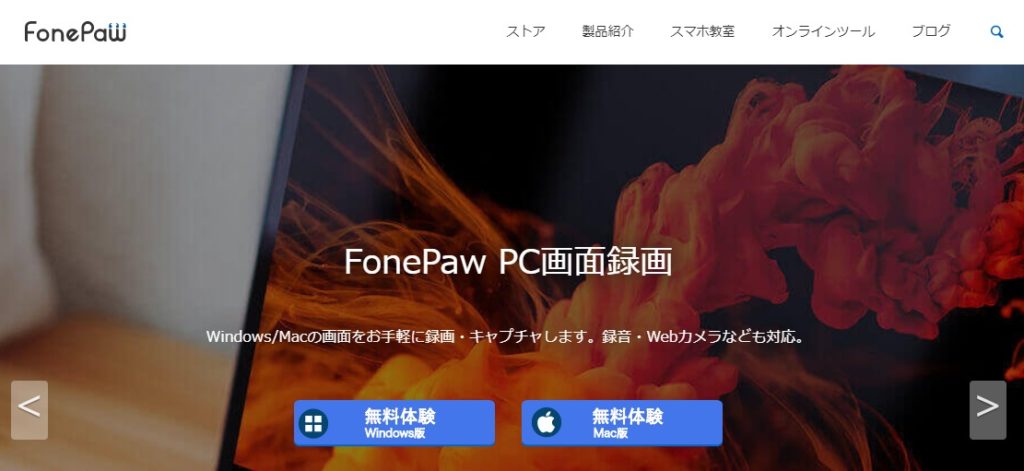
試用版には『Windows版』と『Mac版』の2種類があります。
自分のお手持ちのPCに合わせてインストールしてください。
『PC画面録画』を使ってみる!
それでは、実際に使ってみましょう。
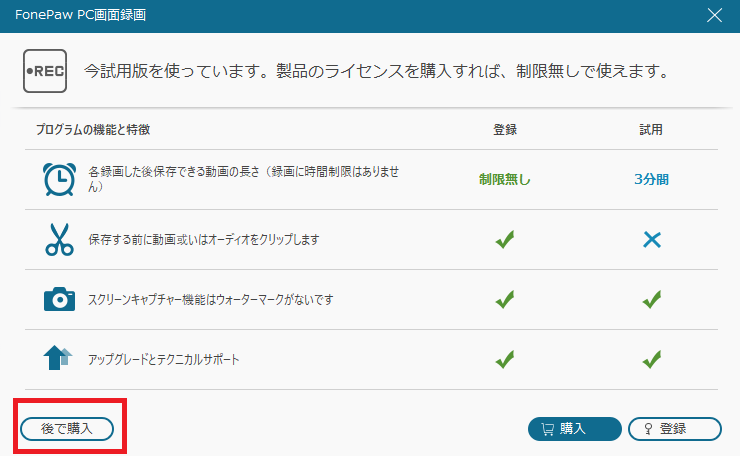
あとで製品版を購入することもできるので、まずは無料の試用版で使い勝手を見てみましょう。試用版でもウォーターマーク(透かし)が無いのはうれしいですね。
「後で購入」を押すとこのような画面に切り替わり、ソフトを使えるようになります。
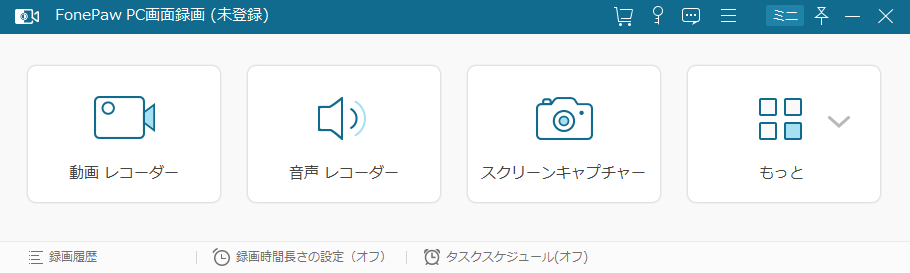
『PC画面録画』の3つの機能
『PC画面録画』には大きく分けて3つの機能があります。
- 動画レコーダー
- 音声レコーダー
- スクリーンキャプチャー
順番に紹介していきますね。
動画レコーダー
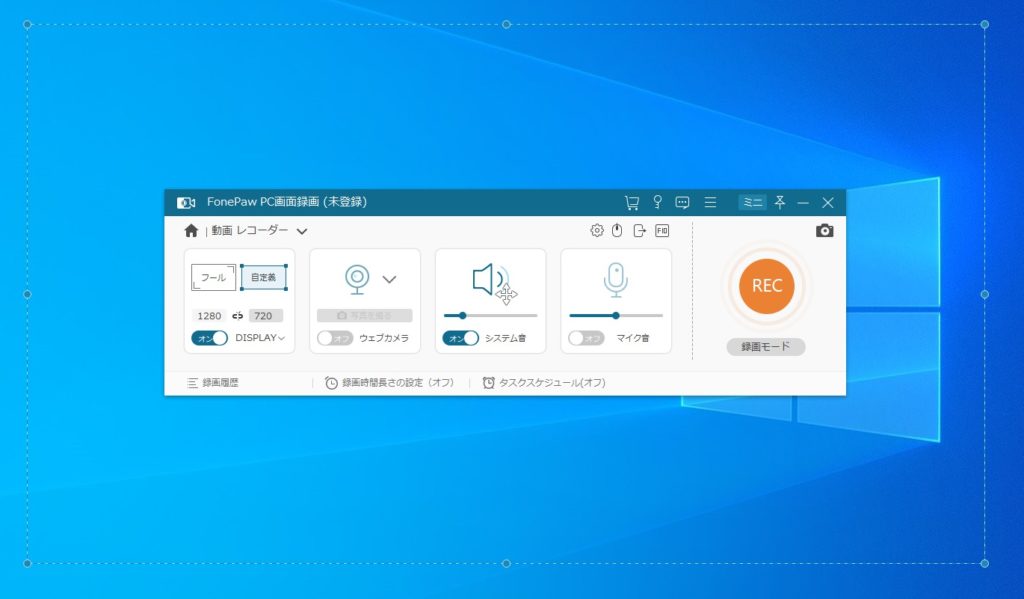
動画レコーダーをクリックするとこのような画面が表示されます。
ここでは録画範囲の設定や、録画する際の入力音声を設定することができます。
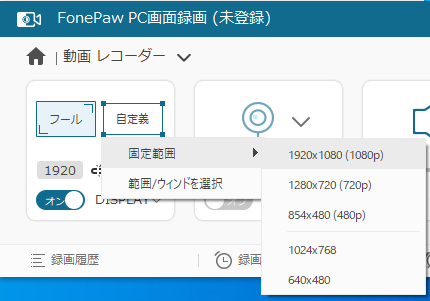
録画する範囲はかなり詳細に設定できるようです。「フル画面(フール)」と「自由設定(自定義)」の2種類から選べます。
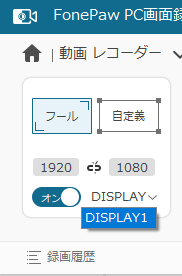
私のパソコンは1台だけなのでディスプレイはもちろん1つしかありません。ですが、複数のディスプレイ(デュアルモニター)を使っている人は「DISPLAY2」「DISPLAY3」など指定したディスプレイの動画を保存できるようです。
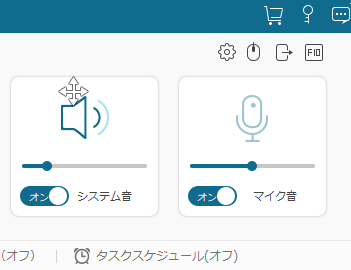
動画を録音する際の入力音声も「システム音」と「マイク音」から選べます。
システム音は、パソコン上の音声のことです。
パソコンで起動させたゲームの音声、流しているBGM、動画の音声、音楽などはすべてシステム音となります。
マイク音は、マイクをつなげたときにマイクから入力される音声です。
実際に録画してみよう
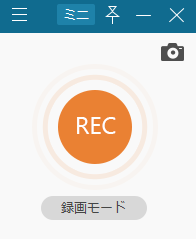
録画を開始したいときには「REC」をクリックします。
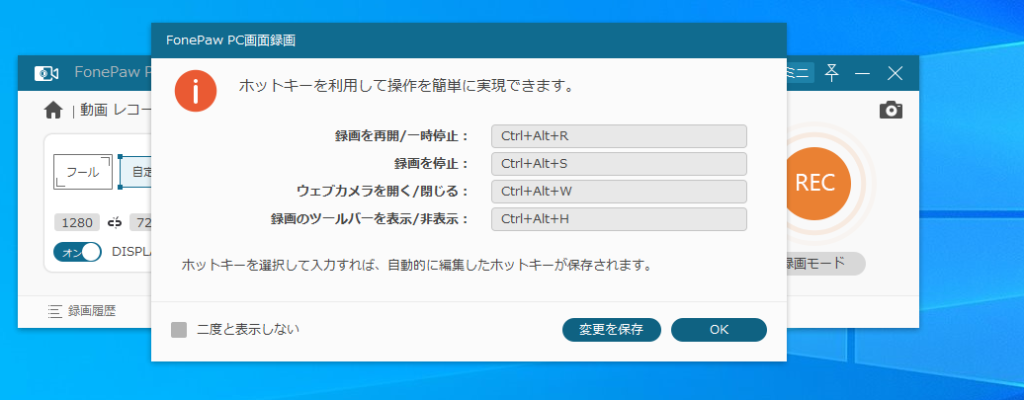
録画画面でのショートカットキーの一覧が出てきます。準備ができたら「OK」を押しましょう。
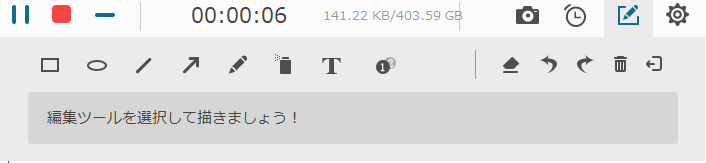
編集ボタンを押すと、文字やアイコン、図形などが自由に書き込むことができます。
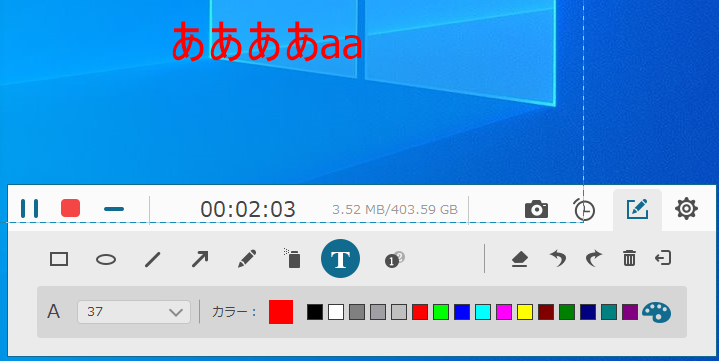
なお、動画を録画しながらでも文字を入力できます。
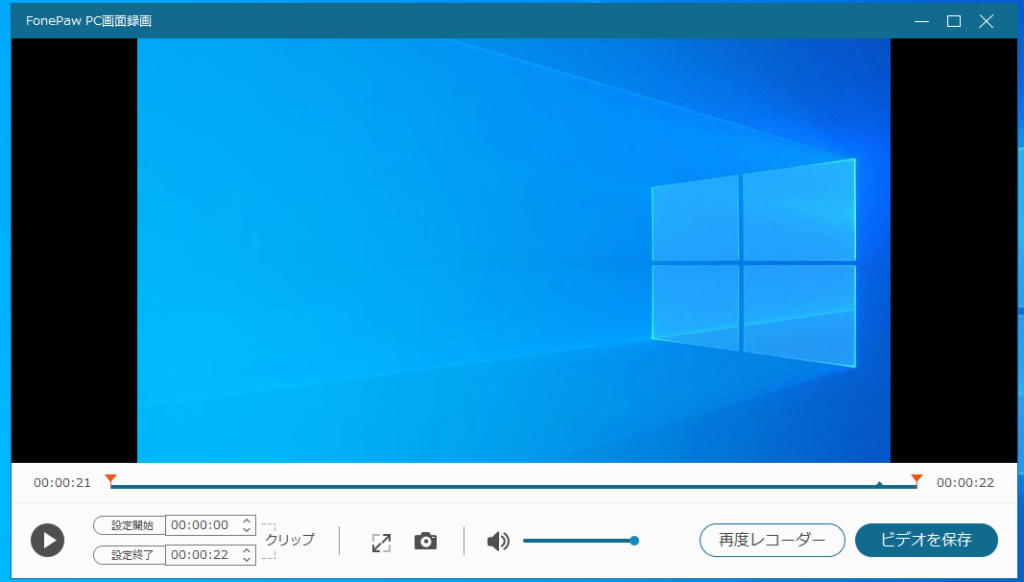
きちんと動画が完成しているか確認して「ビデオを保存」をクリックします。
音声レコーダー
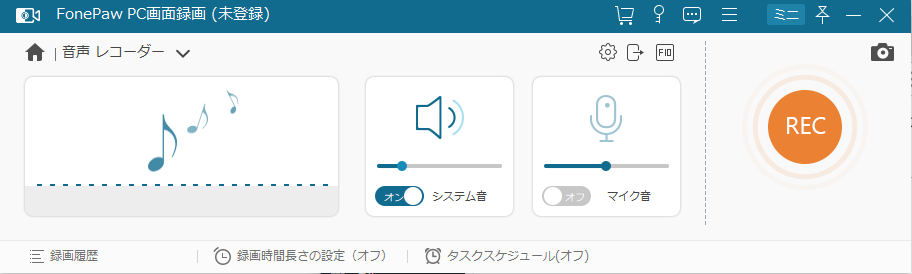
「音声レコーダー」もシステム音とマイク音を選択することができます。
オフにしてしまうと録音が開始されないので注意が必要です。
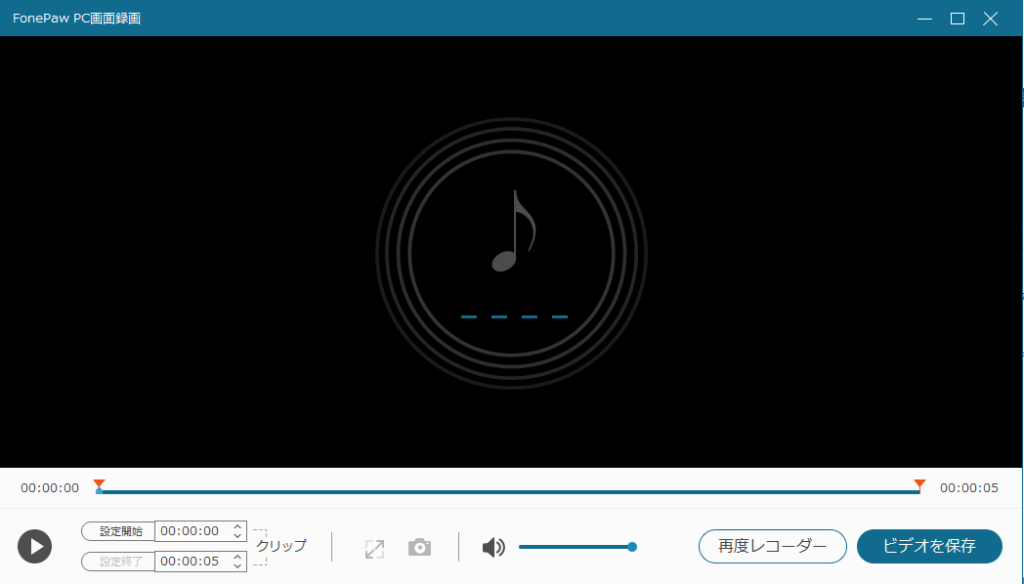
きちんと録音できているか確認したら「ビデオを保存」をクリックします。
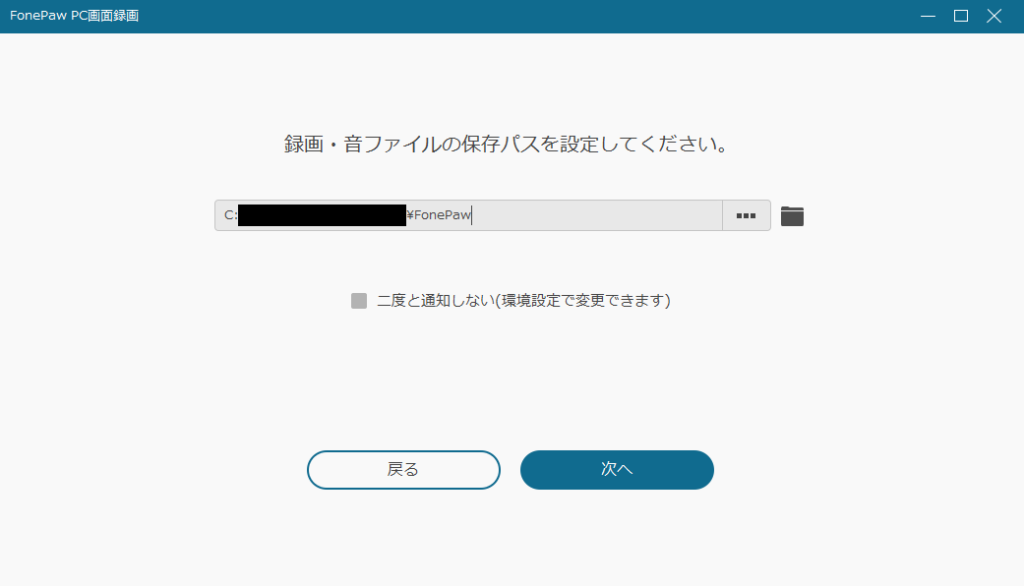
好きな保存先を設定します。
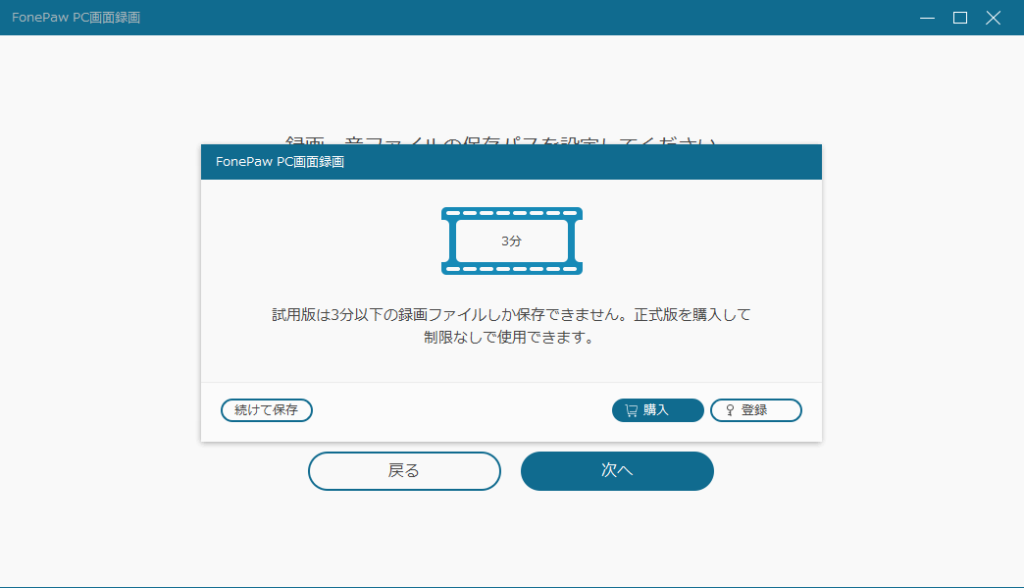
試用版だと3分までしか録音できませんが、製品版だと無制限になります。
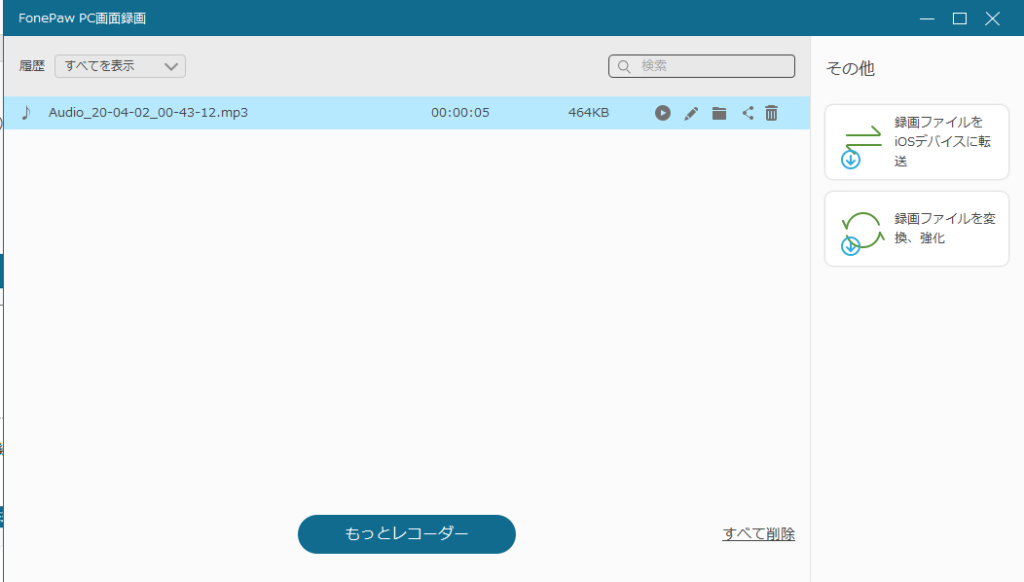
この画面になったら保存完了です。
スクリーンキャプチャー
『PC画面録画』にはスクリーンショットが取れる機能も標準で搭載されています。
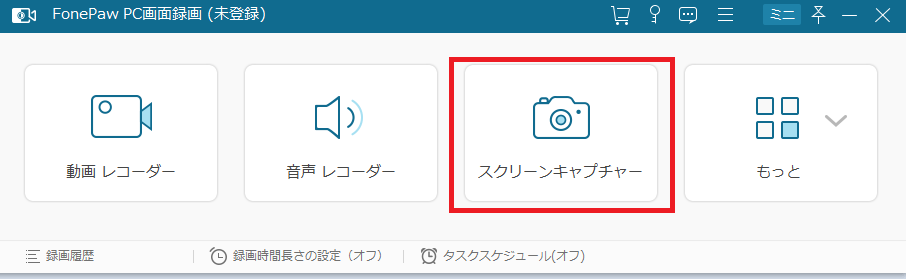
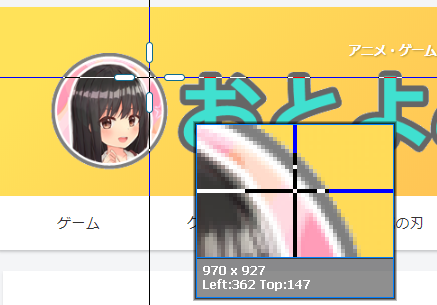
「スクリーンキャプチャー」を選ぶと、マウスカーソルの矢印が上の画像のように変化します。
マウスをドラッグして、キャプチャーしたい範囲を選択します。

選択すると編集画面が表示されるので、テキスト入力や手書き文字で装飾することができます。
Windowsに標準搭載されているスクリーンショットでは、キャプチャーした後に、別の編集ソフトを利用しなければ編集できませんでした。
ですが、この『PC画面録画』を利用すれば、これ1つでキャプチャーから文字入力まで済ませることができます。
『PC画面録画』製品版ライセンスキーの登録方法
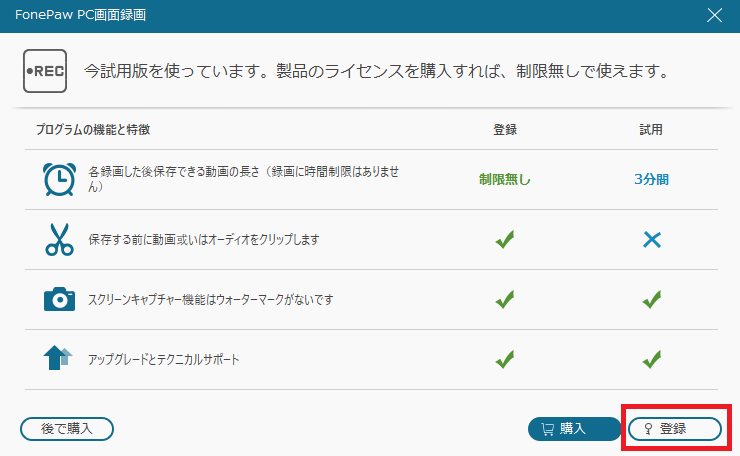
『PC画面録画』の製品版のライセンスキーの登録は起動画面から行うことができます。
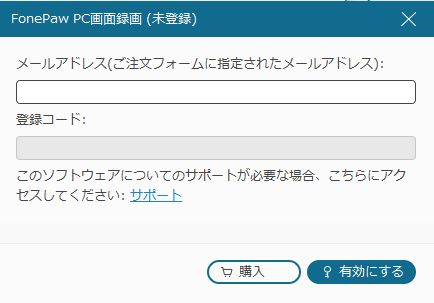
メールアドレスと登録コードを入力します。
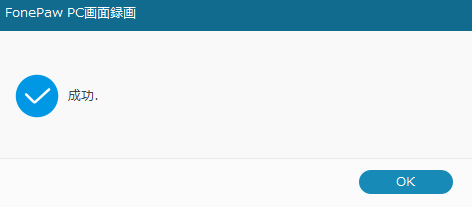
正しく入力されていれば、このように「成功」と表示されます。
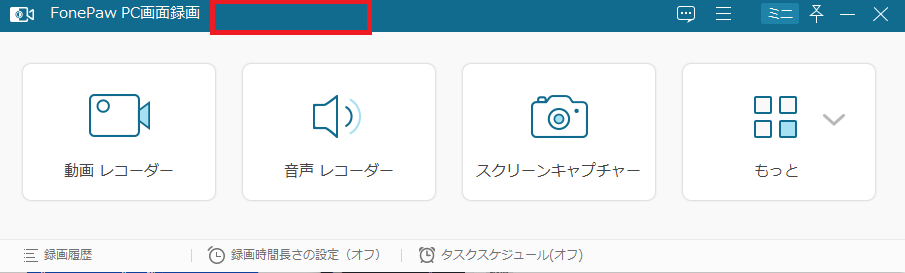
登録が完了すると、起動させた時に表示されていた(未登録)の文字が消えています。
これで製品版の購入は終了です。
FonePaw『PC画面録画』使用後の感想
FonePaw『PC画面録画』を使用した感想をまとめていきます。
- シンプルで分かりやすく、初心者でも簡単に使える
- 範囲を指定してそこだけ録画できる
- システム音とマイク音の切り替えができる
- 試用版でも充分な動画編集ができる
- スクリーンキャプチャーだけで編集もできる
初心者でも簡単に動画が作れます。編集機能も充分そろっているし、初心者が動画編集でやりたいことはこの『PC画面録画』だけでできると思います。
- 日本語がおかしい部分がある
気になったのは日本語の文脈がおかしいところぐらいで、ソフト自体に悪いところはなかったように思います。
まとめ
FonePaw『PC画面録画』はとってもシンプルで使いやすいソフトです。
PCの画面をそのまま保存して簡単に動画にしたい!という方にはとってもおすすめです。
ゲームの実況動画などをYoutubeにアップしたり、実際のPC画面に従って操作してほしい場合などに大活躍のソフトだと思います。
試用版を使ってみて、もし気に入れば製品版の購入もおすすめです。