
こんな疑問を解決します。
私は普段Youtubeチャンネルを運営しており投稿した動画本数は、先日1000本を超えました。
ちなみに利用したことある動画編集ソフトはいくつかあります。
利用経験のある編集ソフト
- Adobe PremierePro(有料)
- Vrew(無料)
- iMovie(無料)
「結局どれを使えば良いの?」と悩んでいる方におすすめの動画編集ソフト「Wondershare Filmora」の簡単な使い方や機能紹介、そしてレビューしていきます!

>>[公式]Wondershare Filmora-簡単にプロ並みの動画編集・動画作成ソフト
※今回は、株式会社ワンダーシェアーソフトウェアより有料版の「Filmora」のライセンスをいただき、実際に利用して動画をYoutubeに投稿しています。
【使ってみた】Wondershareの動画編集ソフト「Filmora」って実際どうなのかレビューしていく
動画編集ソフトの選び方は色々あるとは思います。
もちろん最近は無料ソフトでも優秀なものは増えてきています。
しかし、最近でも多くのYoutubeやTikTokなどで投稿されている動画は有料ソフトを利用していることがほとんどです。
理由はやはり機能面や使いやすさです。圧倒的に違います。
もちろんTikTokなど短い動画を投稿するのであれば、スマホで撮影しそのまま投稿する、なんて方も多いとは思います。
しかし、本格的な動画を投稿しようとすると
- BGMや複数の効果音の入れ込み
- 細かいカット編集
- 字幕(テロップ)入れ
- 明るさや色合いの調整
- 動画エフェクト
などなど、様々な機能を駆使して制作することが必要になってくることがあると思います。
Filmoraは基本機能は全て揃っているうえに、動画編集スキルがワンランクアップできるような様々なプリセットが用意されています。
今回は、動画制作にあたりWondershareの動画編集ソフト「Filmora(フィモーラ)」がどんな感じなのかを正直にレビューしていきます!
>>[公式]Wondershare Filmora-簡単にプロ並みの動画編集・動画作成ソフト
Wondershareってどんな会社?
株式会社ワンダーシェアーソフトウェアは、2003年に設立されたソフトウェアの開発・販売を行っている企業です。
動画編集ソフト以外にも、いろいろなソフトをリリースしているようで特に今回紹介する「Filmora(フィモーラ)」は、中でも人気のソフトです。
また、最近アップデートもしているため最新の機能が利用できます。
Filmora(フィモーラ)を実際に使ってYoutubeに動画投稿してみた
今回は、実際にFilmora(フィモーラ)を使ってYoutubeに動画投稿してみましたので、機能や操作感を見ていきます!
使ってみた感想を、先に簡単にまとめておくと、、、
Filmoraを使った感想まとめ
- シンプルでわかりやすい見た目
- マニュアル無しでも直感的に触れる
- ワンタッチで本格的なエフェクトが使える
- 有料ソフトならではの高機能が満載
- 無料ソフトからのワンランクアップにおすすめ
実際、プリセットが豊富で動画編集初心者の方から、中級者の方までが非常に助かる機能満載でした!
よくプロの方が使ってる「ああいう編集したいなぁ~」が、ワンタッチで選択するだけで利用できるようになるのは、楽しかったです。
そしてFilmora(フィモーラ)は有料ソフトですが、無料ダウンロードでお試しが可能です。まずはこちらからダウンロードしてみましょう!
>>[公式]Wondershare Filmora-簡単にプロ並みの動画編集・動画作成ソフト
実際にFilmoraを起動して使ってみよう

シンプルな画面
インストールして起動すると、こんな画面になります。
「新しいプロジェクトを作成」をクリックすれば、すぐに動画製作が可能です!
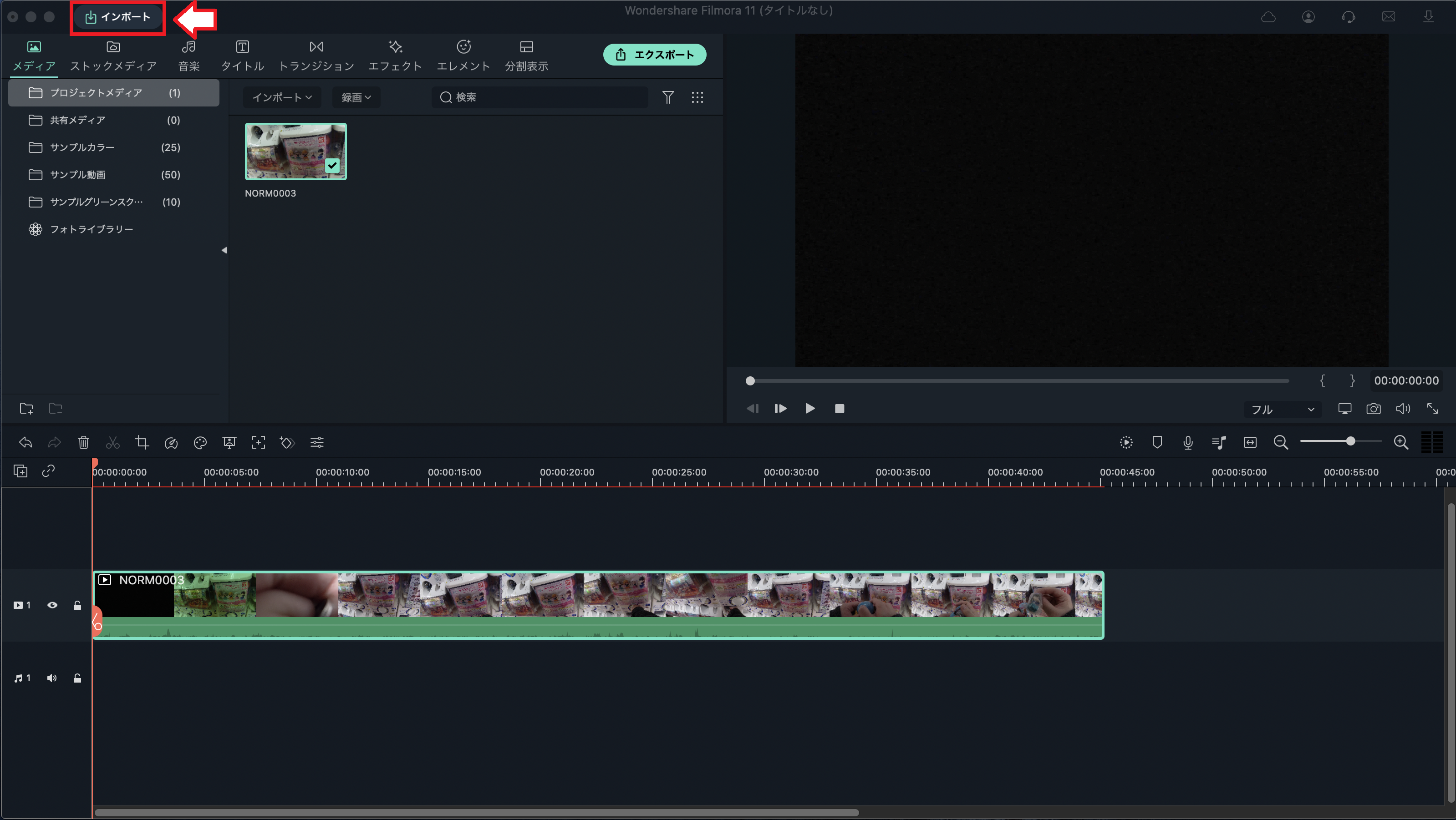
画面左上の「インポート」ボタンを押せば動画を呼び出すことができます。
今回の動画は、ガチャガチャを引いてみた動画です。
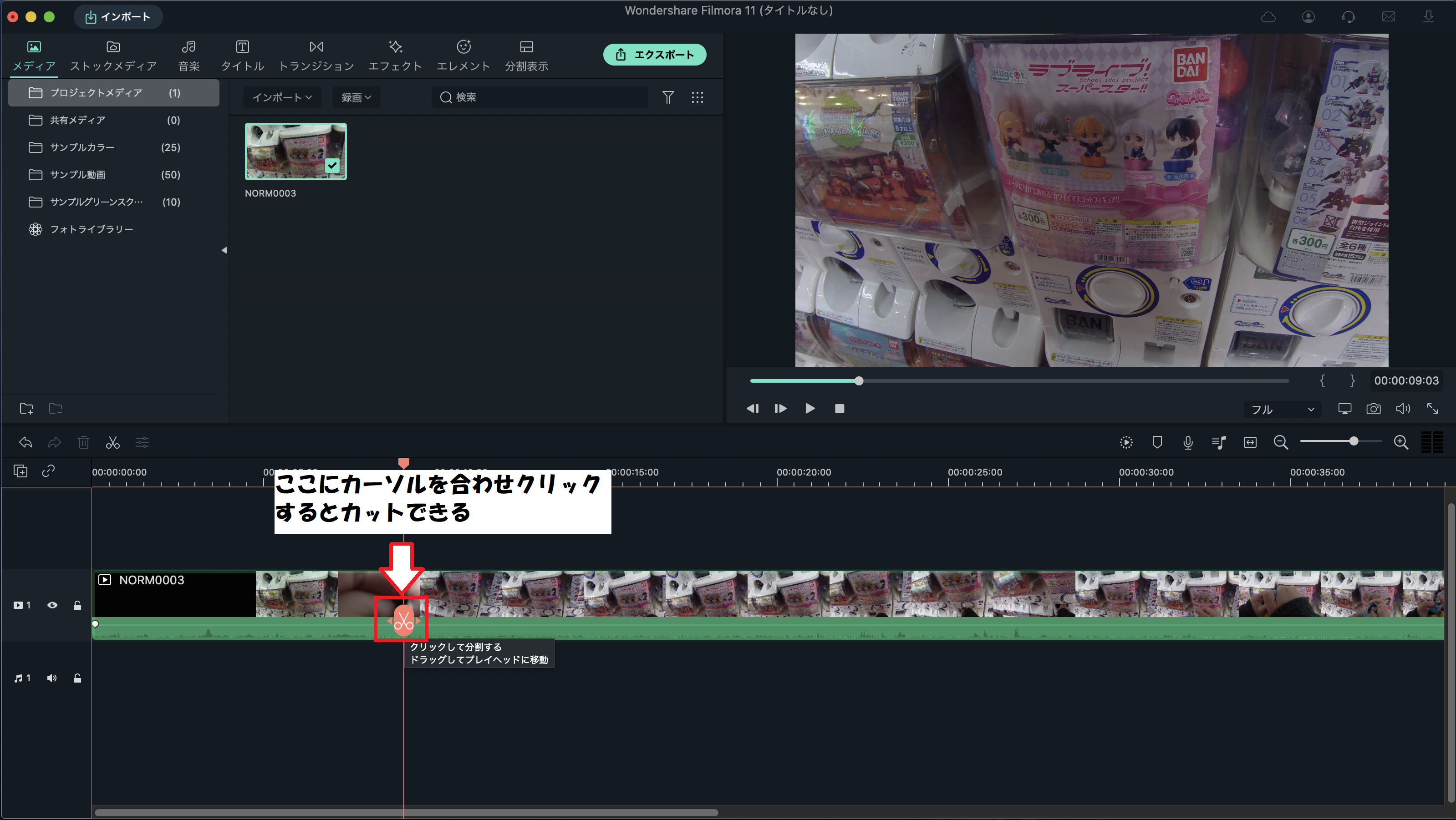
インポートした動画を読み込むと、下に動画が出てきます。
カーソルを動画の上に合わせるとハサミのマークが出てくるので、カットしたい場所でクリックするだけで動画をカットできます。
Youtubeなどでは、もはや必須ともいえる「カット編集」がストレスなく、かなり簡単でした!
Wondershare Filmora(フィモーラ)にはエフェクトやエレメントがたくさんある
実際、Macに標準搭載されているiMovieにもワンタッチで使える簡単なエフェクトなどは存在します。
ですがFilmoraには、その数を遥かに凌ぐ本格的なエフェクトをワンタッチで使うことができます。
種類が豊富過ぎて凄いですw
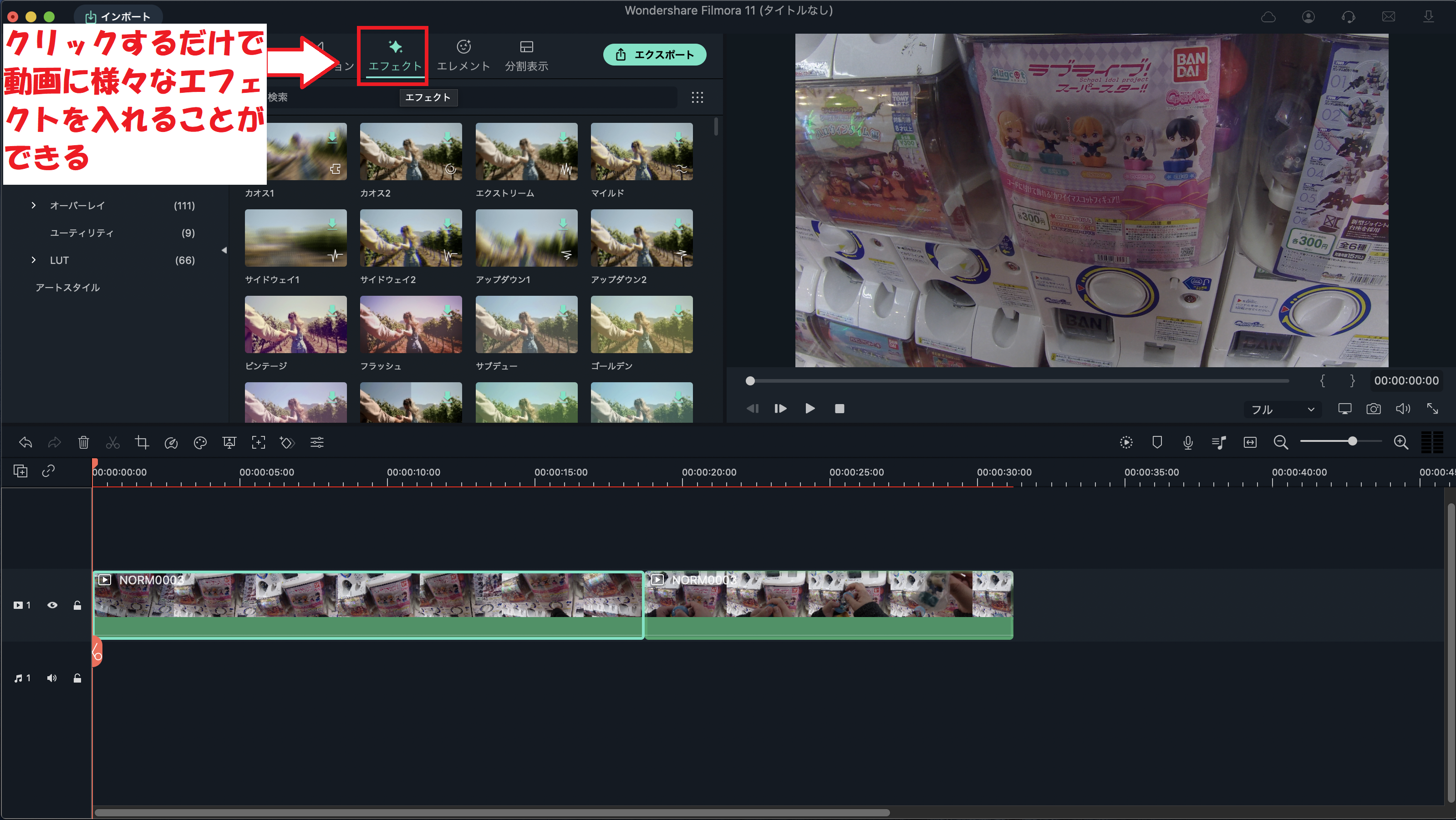
「エフェクト」を押すと、動画に対してフィルターをかけることができます。
ちょっとしたものから、印象を大きく変えるものまで様々です。
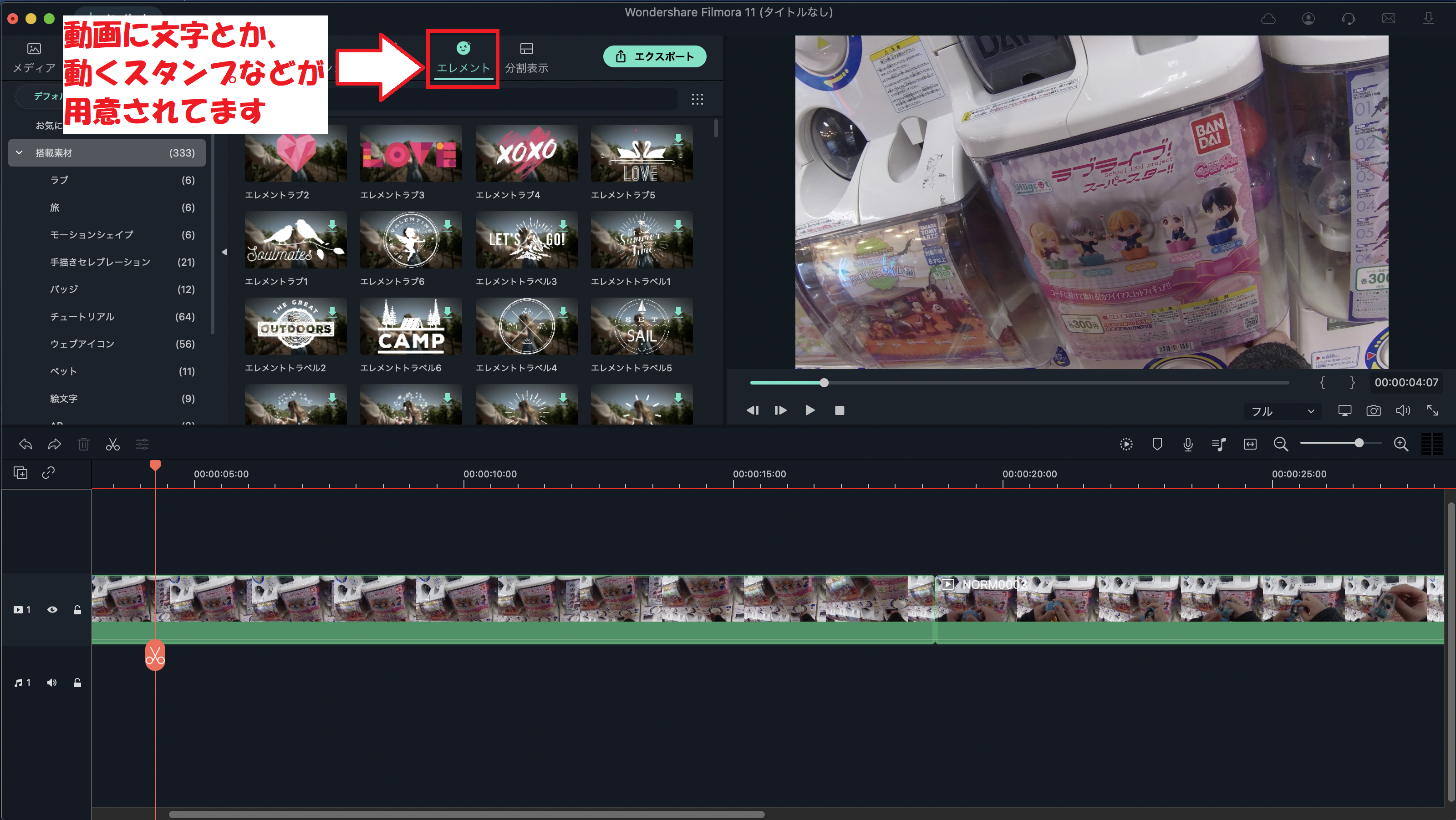
「エレメント」を選択すると、動画内に動くスタンプのようなものが動画内に挿入することができます。
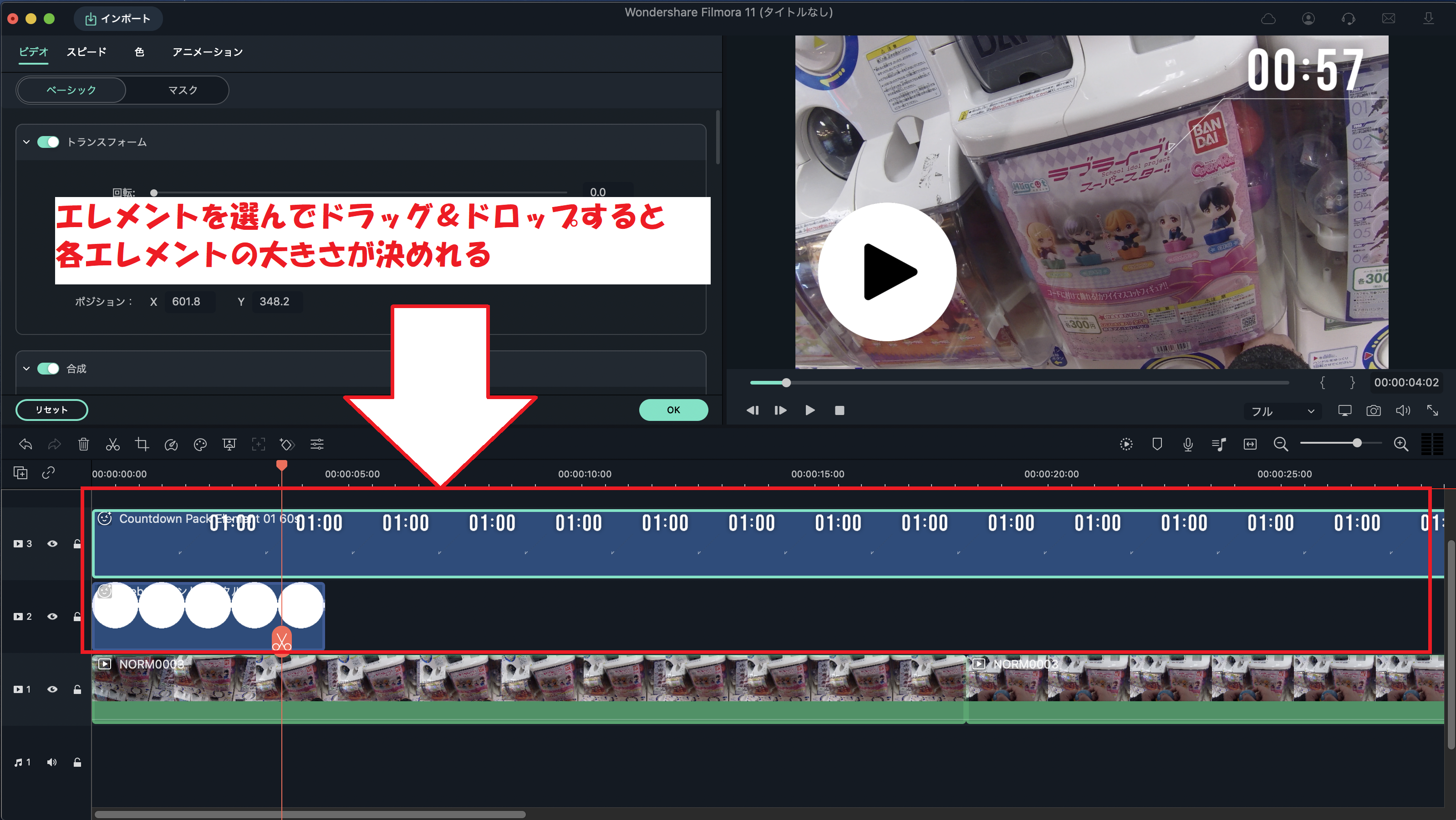
テンプレートで様々なエフェクトやエレメントがあるので、めちゃくちゃ楽しいです。
選んでるだけでワクワクします。
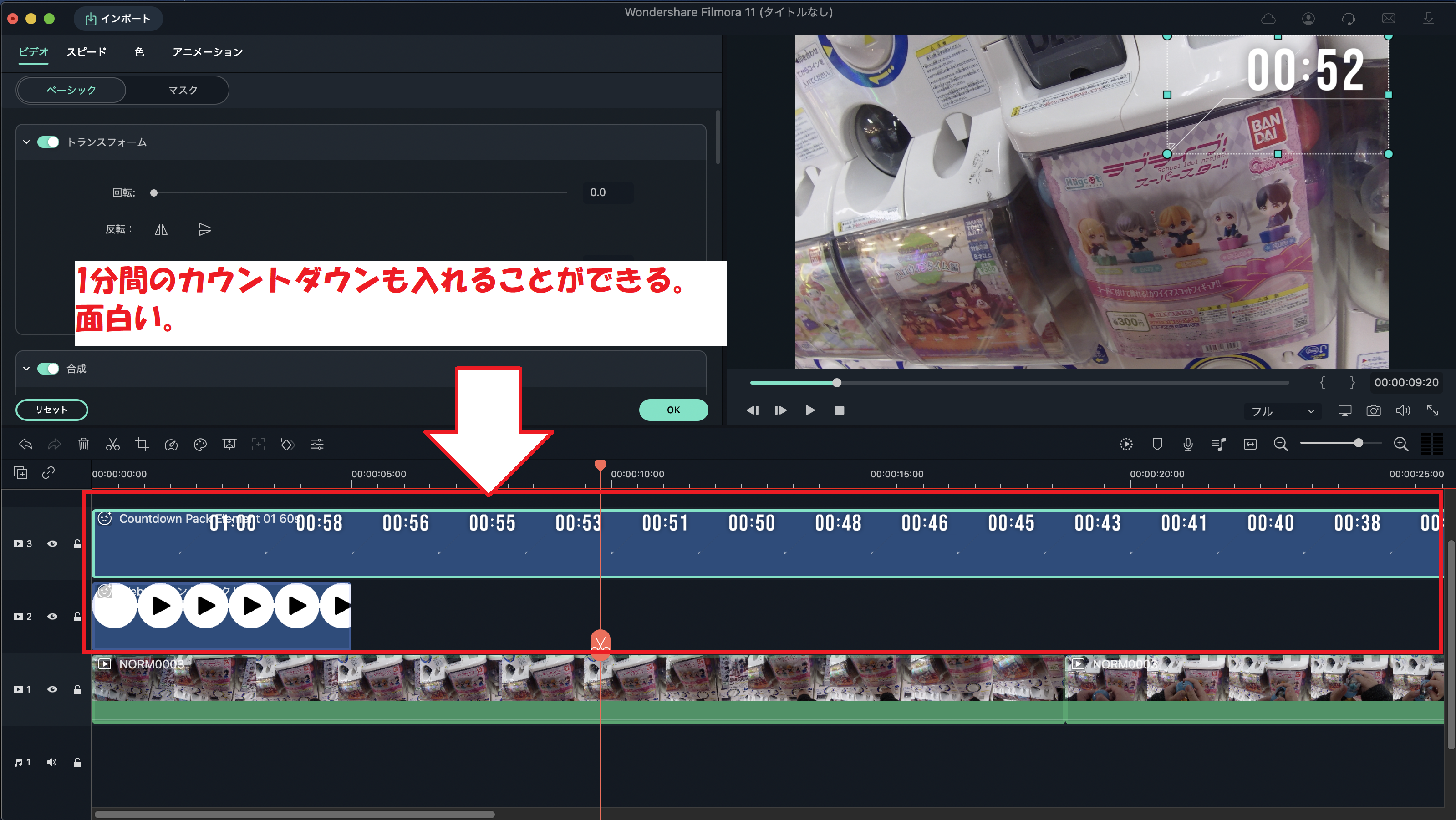
動画のはじめや切り替えに使える「トランジション」機能が良い
動画の始めの部分や、シーン切り替えに使える「トランジション」機能が個人的には結構面白かったです。
iMovieにも一部ありましたが、より本格的な動画っぽいテンプレがあったので使ってみました。
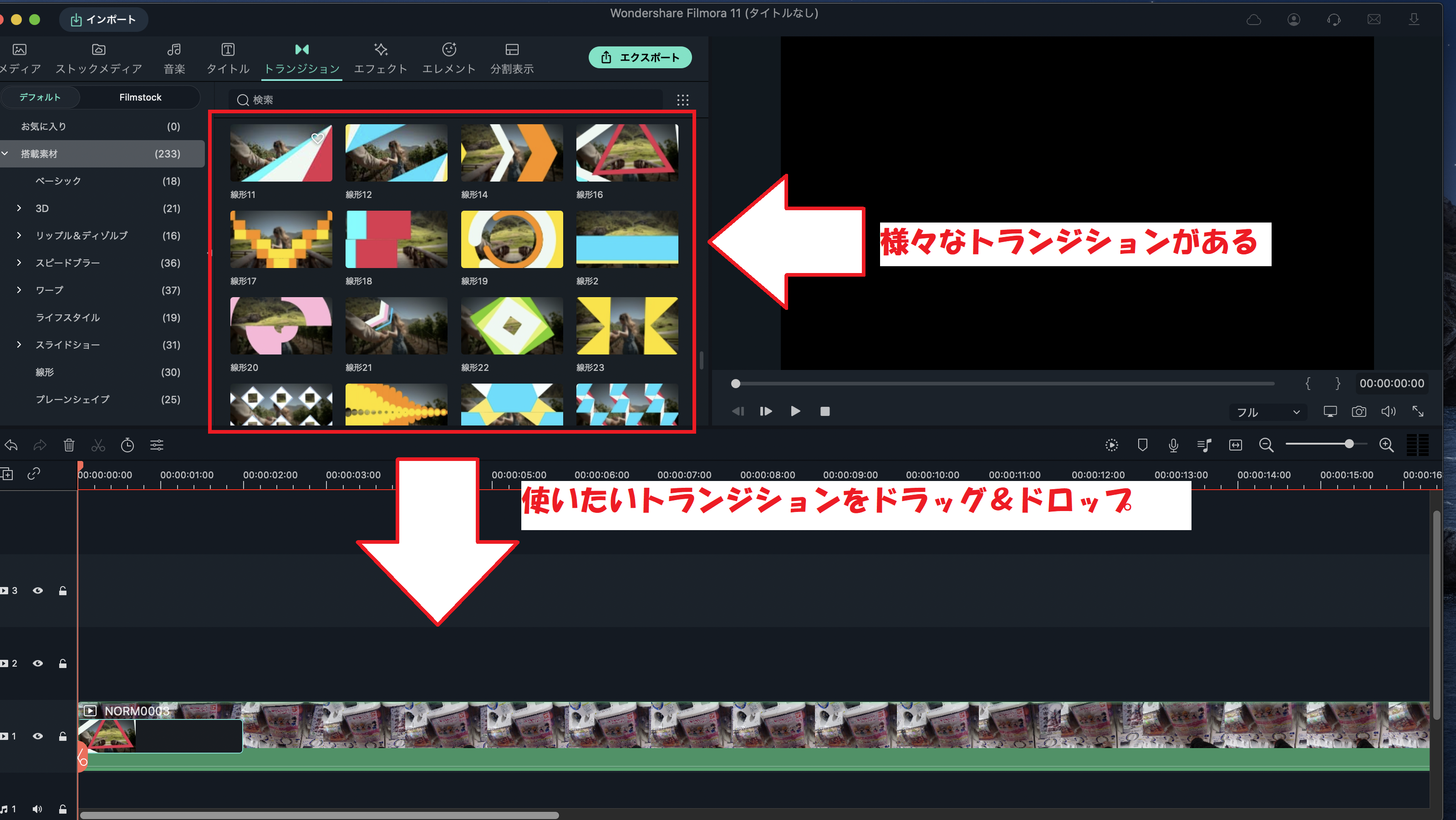
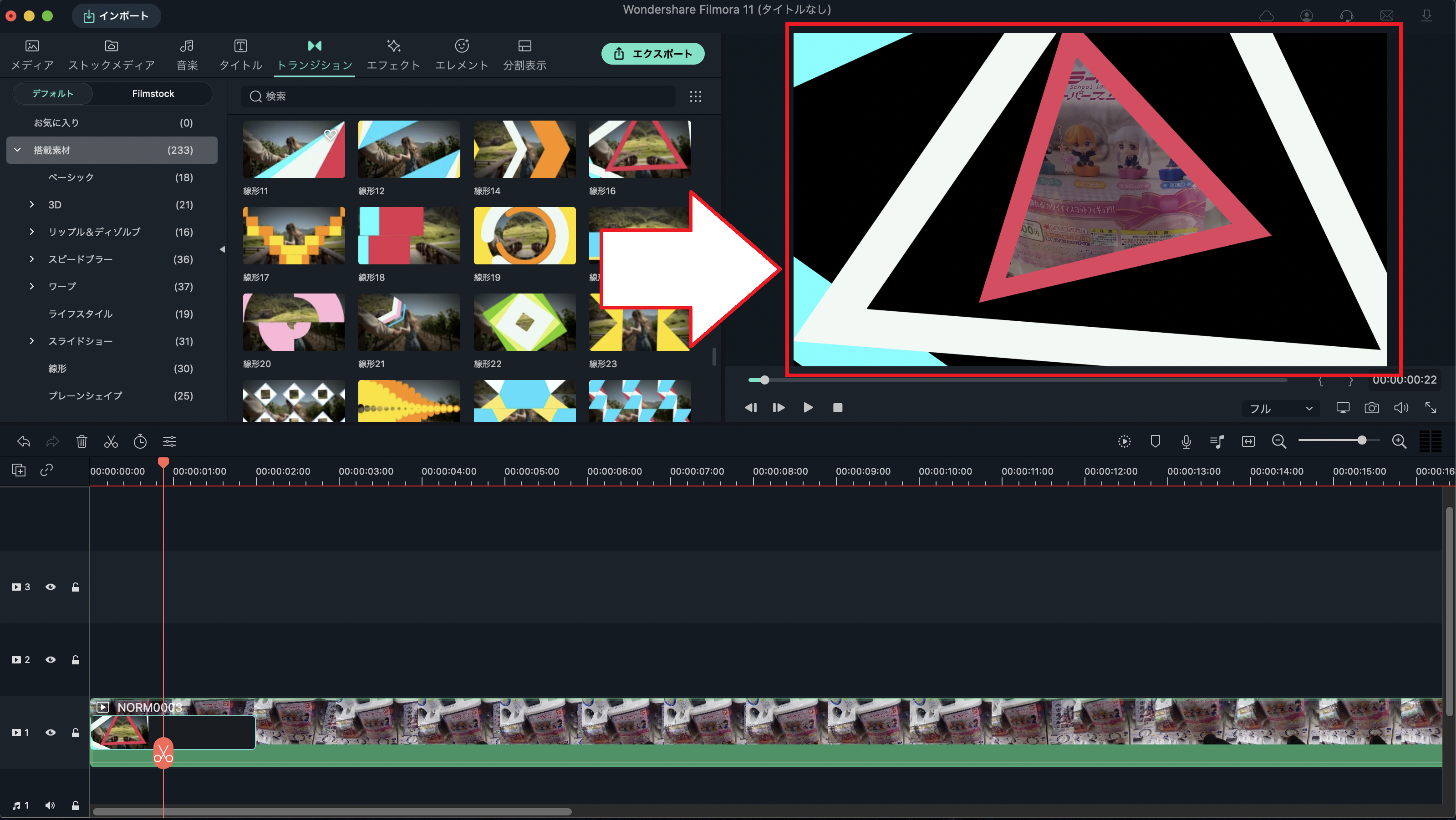
自分の動画がワンタッチで本格的に
画面の切り替えなども、このトランジションを使えば簡単に「それっぽい」感じになりました!
こういった演出を自分で作るとなるとかなり手間です。
また、ネットから素材をダウンロードするのも、それはそれで労力だったりします。
なので、こういったプリセット系は非常に助かります!
字幕(テロップ)入れも簡単にできる
Youtube動画と言えば!テロップですね(^^)/
iMovieや他のフリーソフトを使っているときは字幕入れも結構大変でした。
WondershareのFilmora(フィモーラ)は「タイトル」ボタンを押すだけで色々なパターンのテキストを挿入することができます。
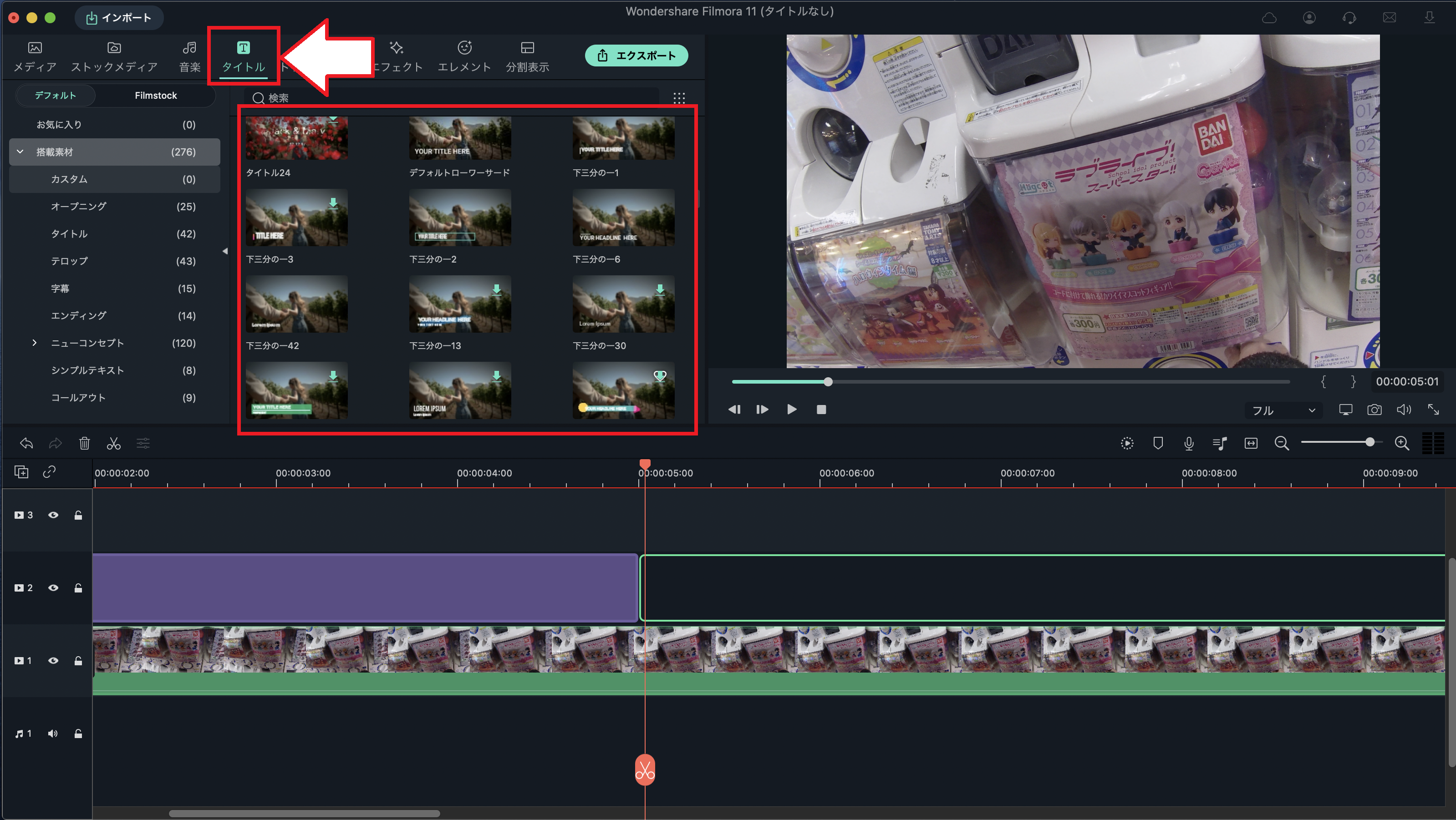
とりあえず、「タイトル」ボタンを押すと、上の画像のように様々なパターンのテキストを選べます。
テキストを選ぶと下の画像ような画面になります。
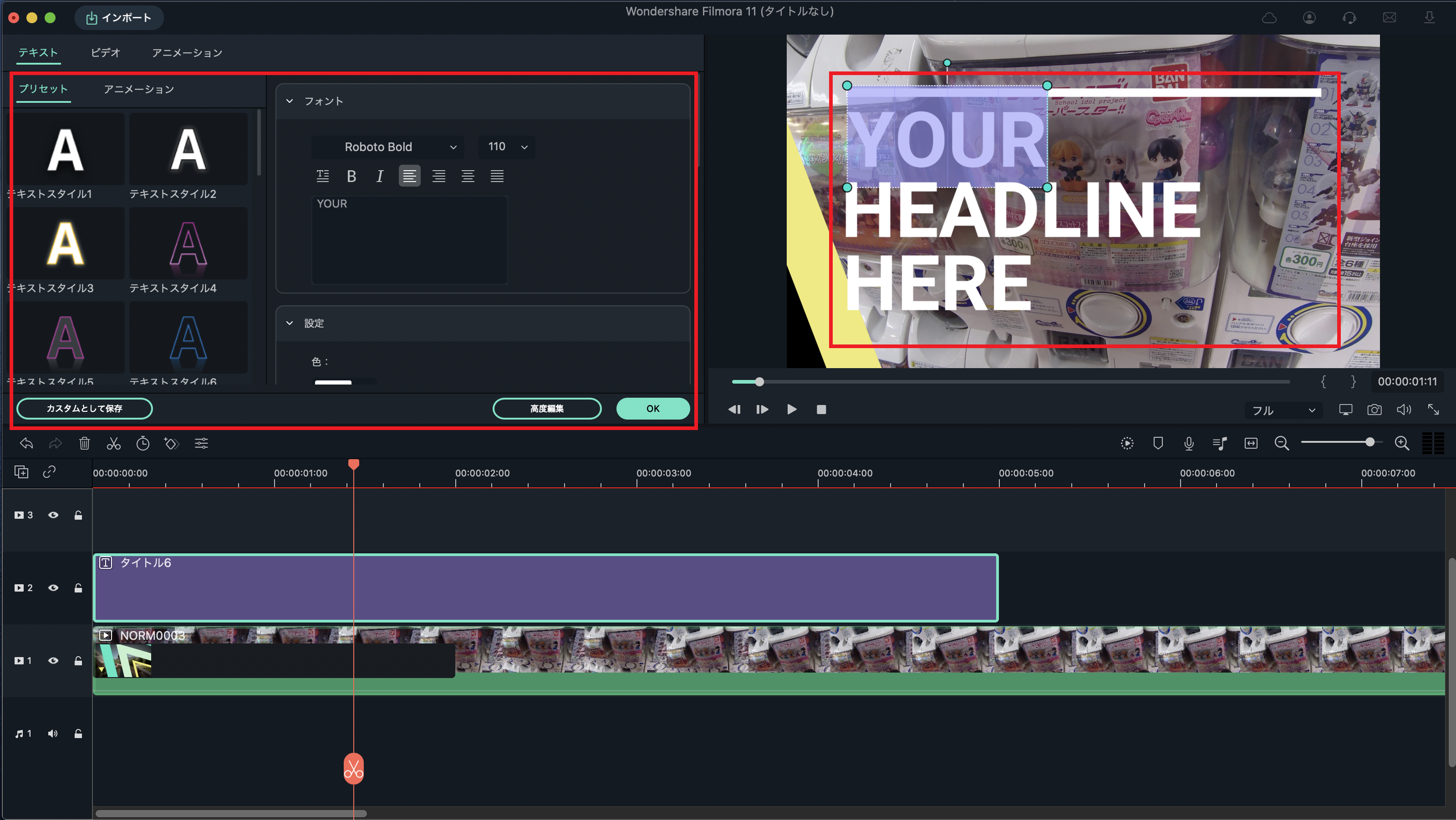
左はテキストのベースとなるプリセットを選べます。
もちろん、フォントや色を変えたりも自由にできます。
決めたら、右の動画にあるサンプル文字を消して自分で入力していきましょう!
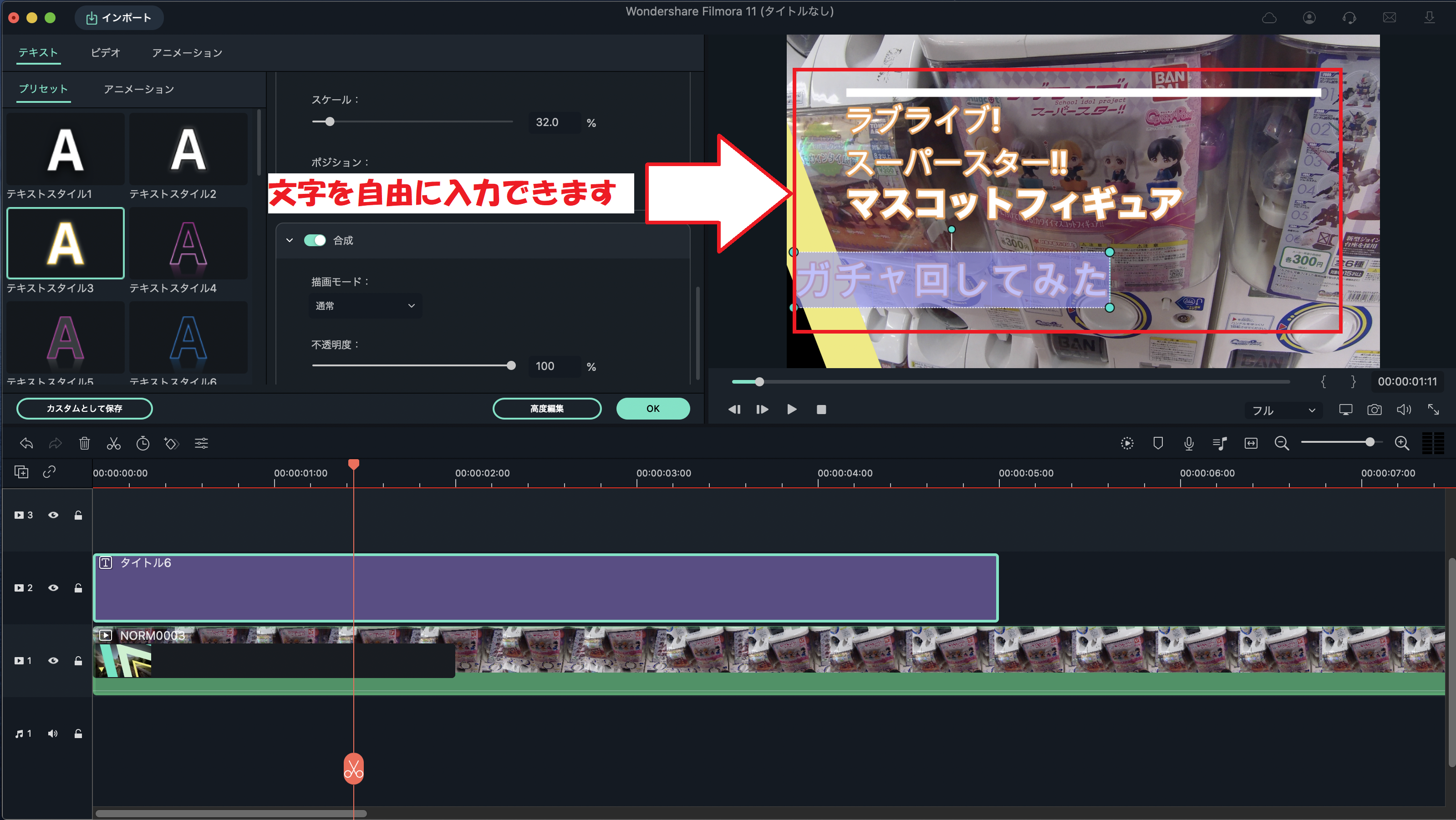
今回作った動画では使ってないですが、他にもお洒落な動く文字のテンプレートテキストがたくさんあります。
簡単に「それっぽく」できるのでかなり楽しいし、テンプレートのまま使うも良し、自分なりにアレンジもできるので、慣れたらもっと色々できるようになりそう。
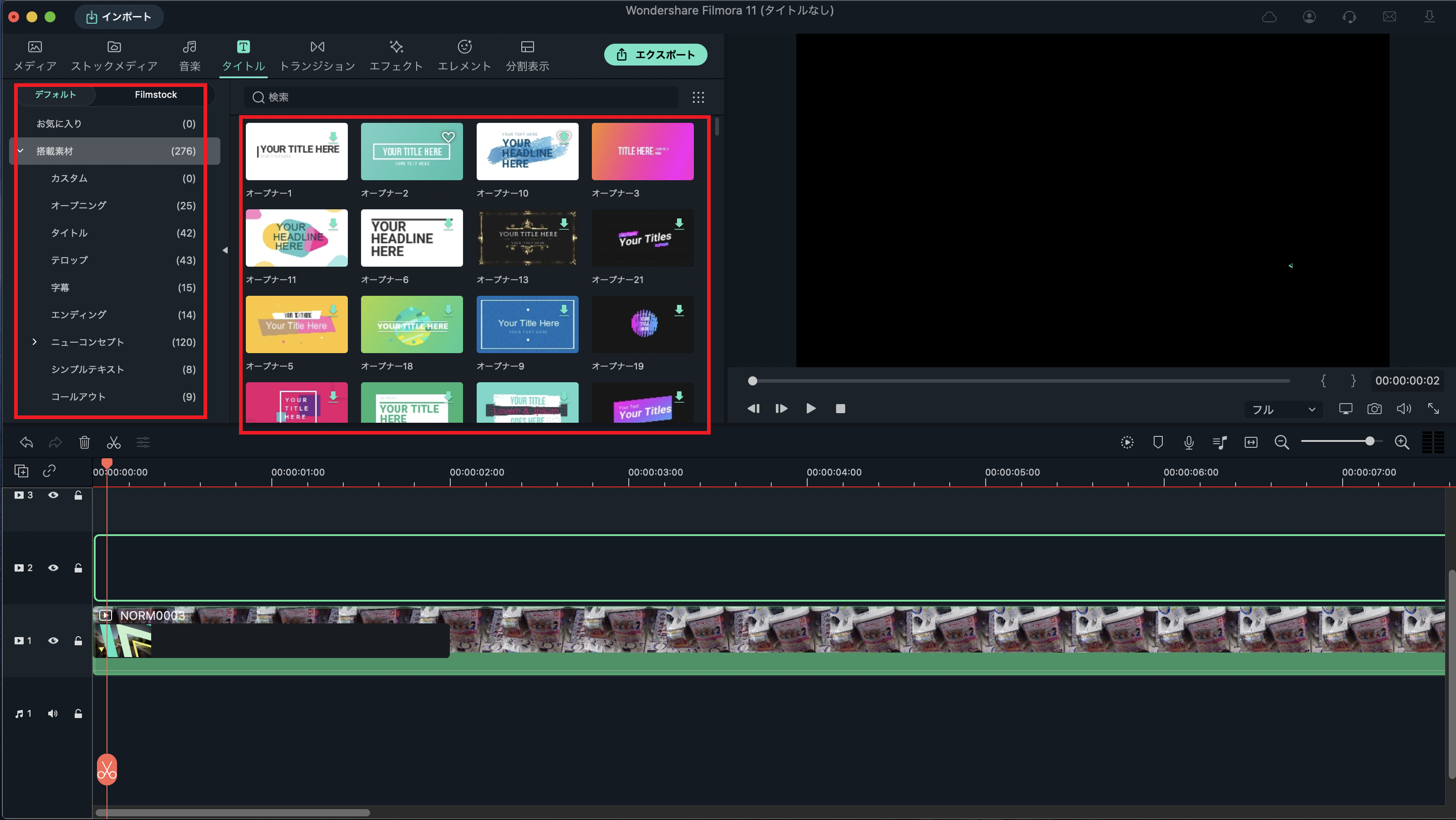
様々なテンプレがある
BGMや効果音を入れていく
動画編集でBGMやSEは必須。
もちろんBGMやSEについては著作権フリーのものや、許可をいただかなくては利用できません。
Filmora(フィモーラ)では、最初からBGMも利用できるものが用意されています。
インストールするだけで、本格的なBGMが利用できるのは凄いと思いました。
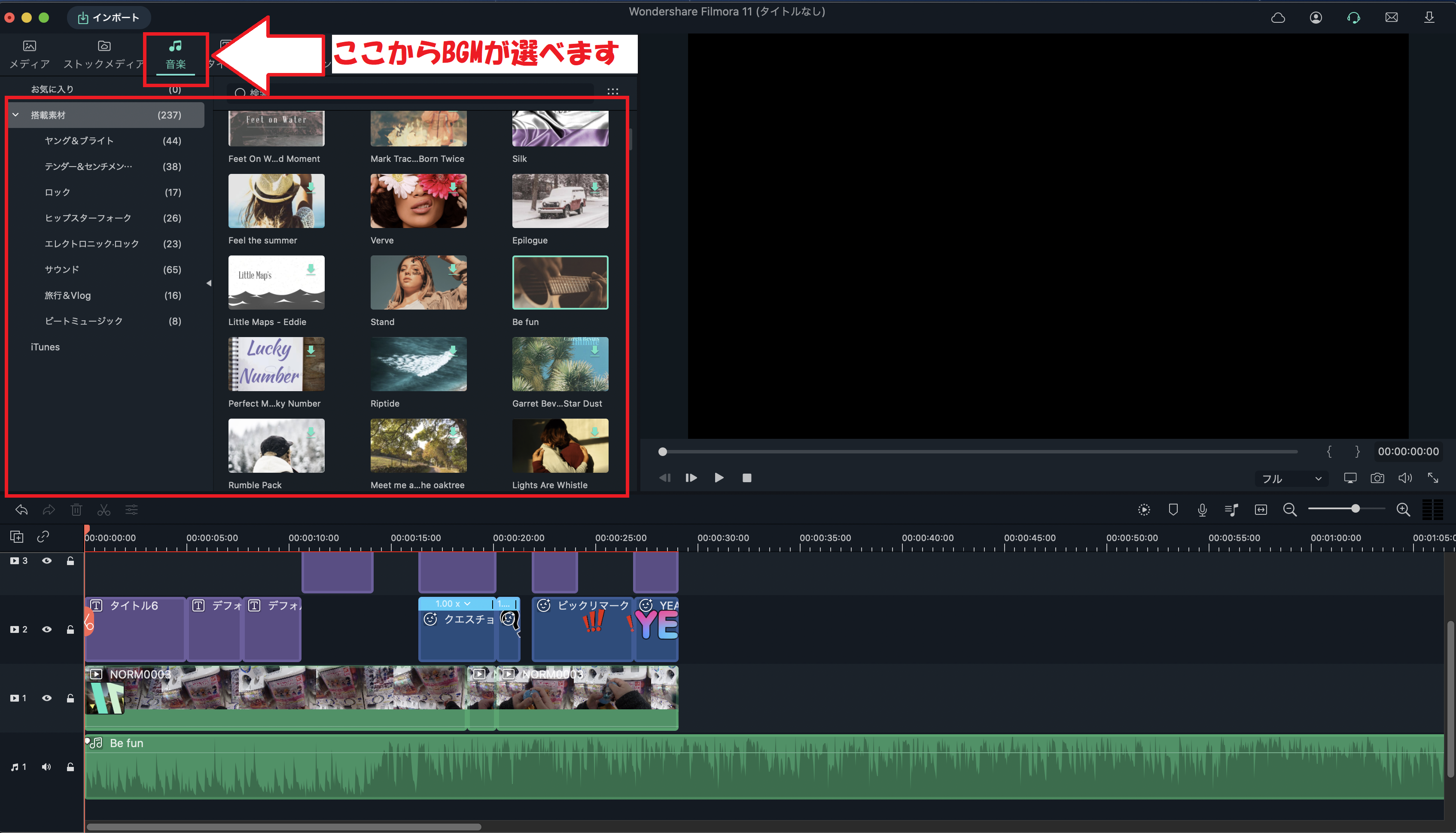
結構な量があります
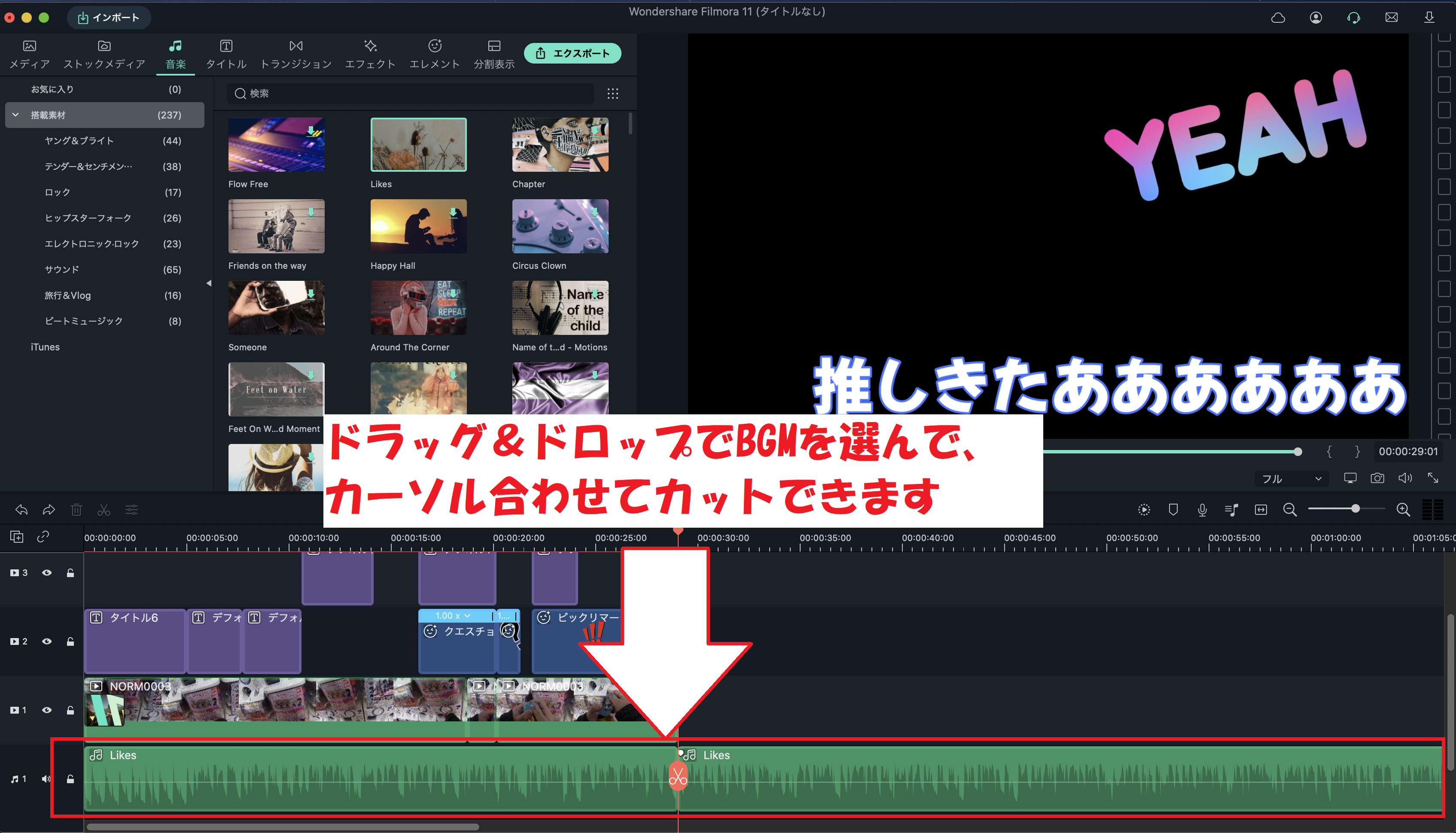
手持ちのBGMやSEも使える
Filmora(フィモーラ)は最初から使えるBGMもありますが、もちろん自分でダウンロードしたBGMやSEを使うこともできます。
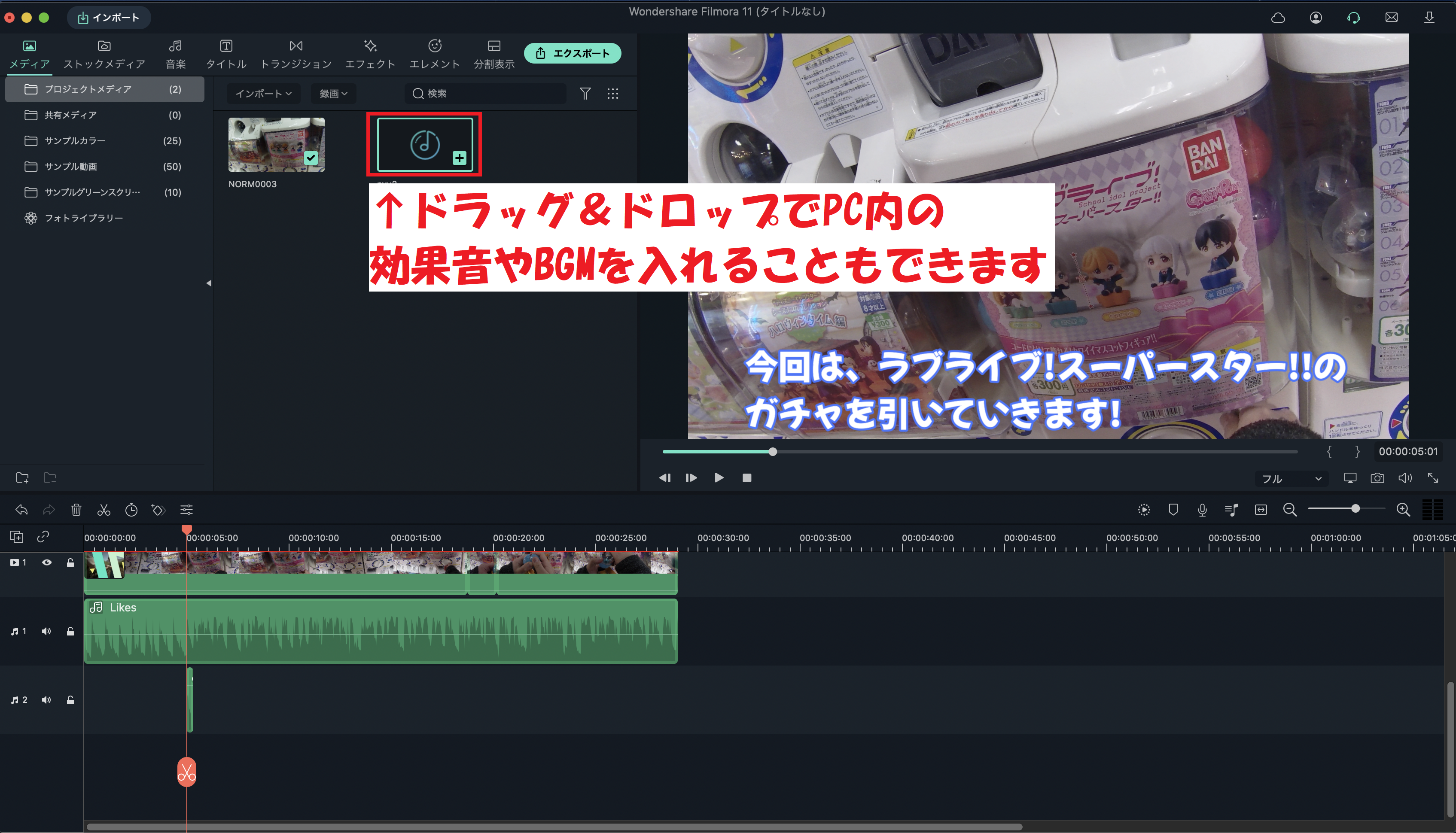
BGMとは別に、SEをたくさん入れることができます。
好きなタイミングの場所にドラッグ&ドロップしていけばいいので、めっちゃ簡単です。
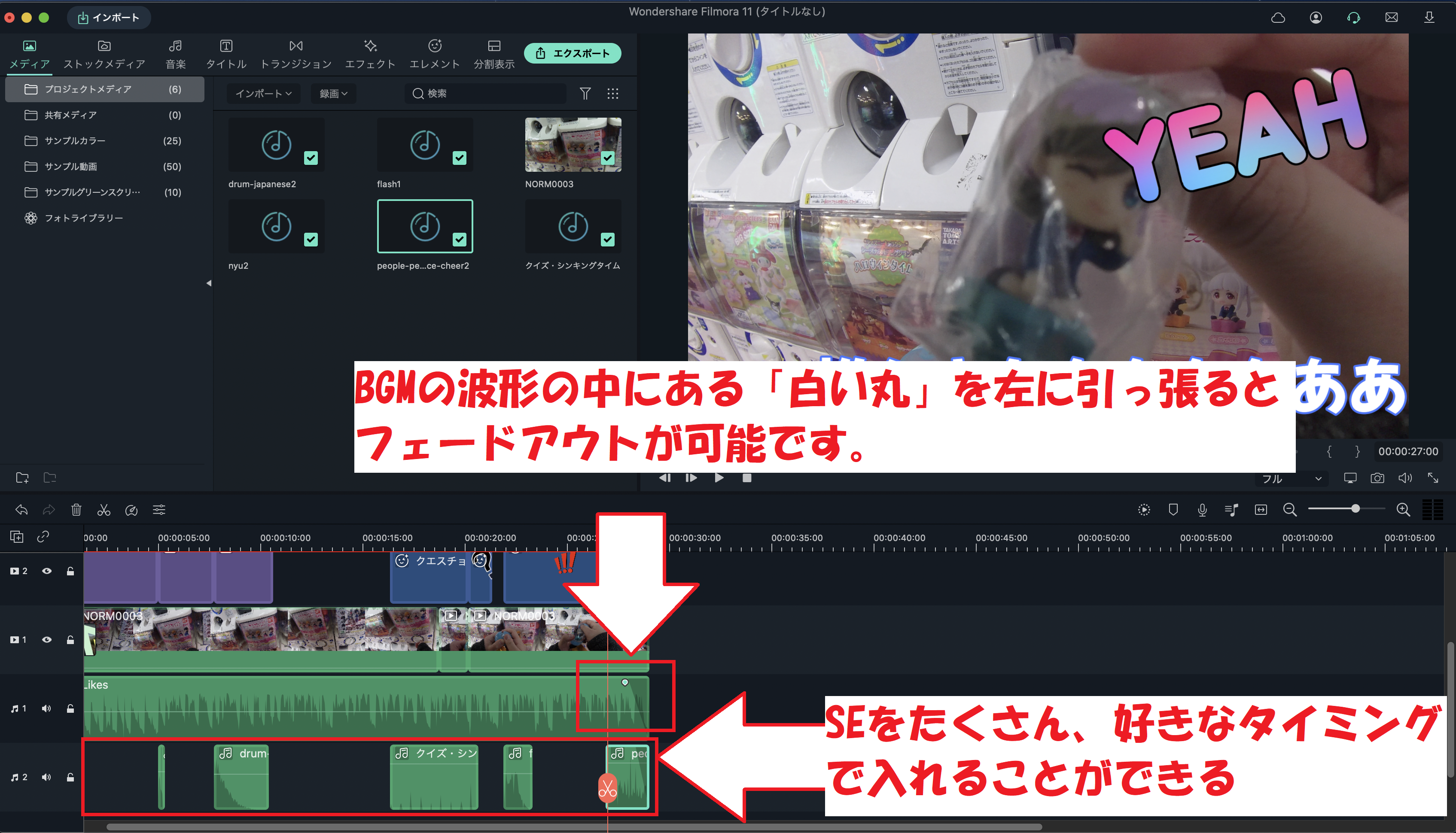
完成した動画をエクスポートしてみる
完成した動画を、エクスポートしていきます。
Wondershare Filmora(フィモーラ)では、エクスポート時にいくつか選択肢があります。
エクスポートするときの選択肢
- ビデオを作成
- デバイスに出力
- Youtubeにアップロード
- Vimeoにアップロード
- DVDに書き込む
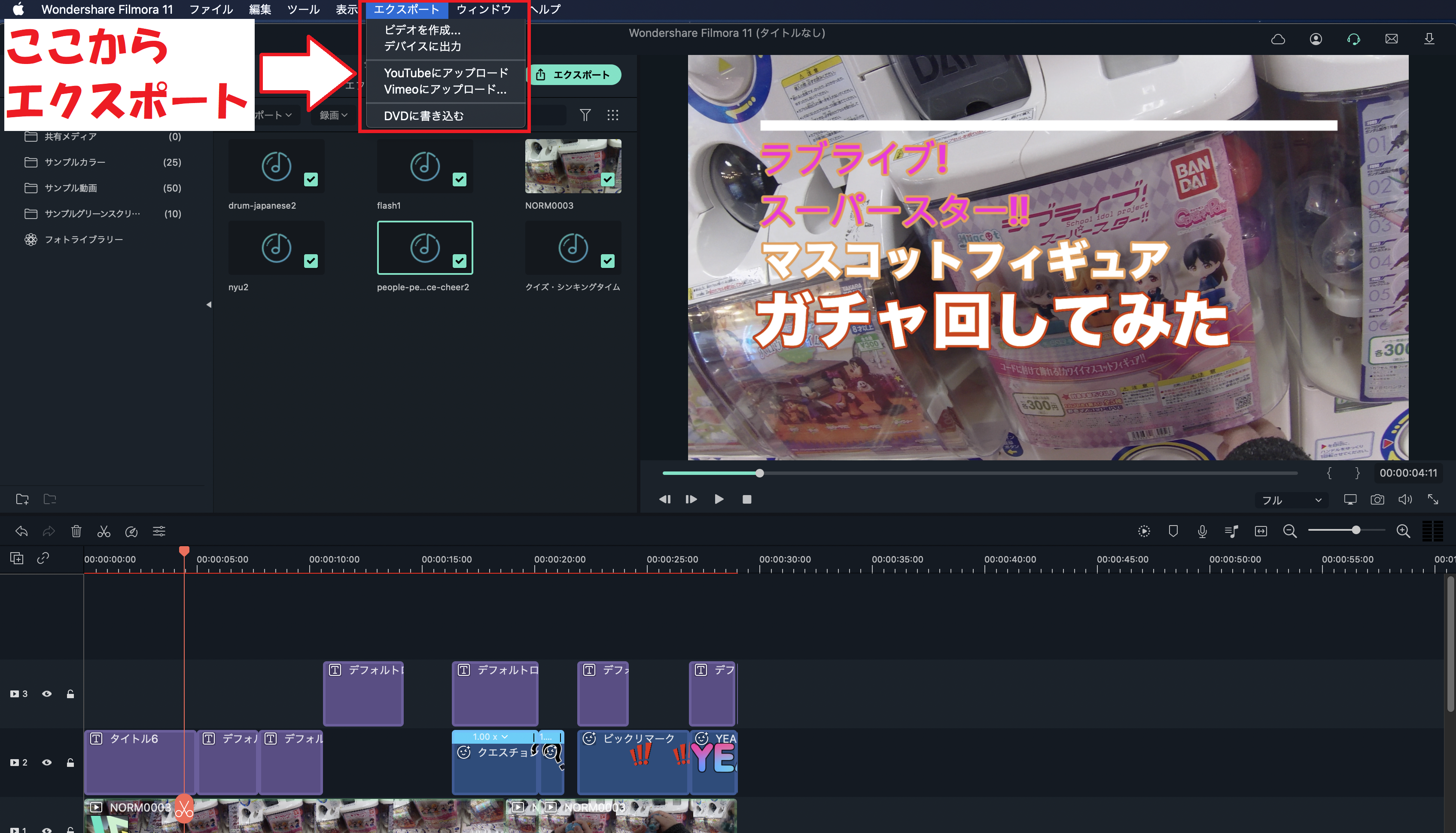
Youtubeにログインすることで、直接アップロードすることもできますが、今回は「ビデオに出力」を選びます。
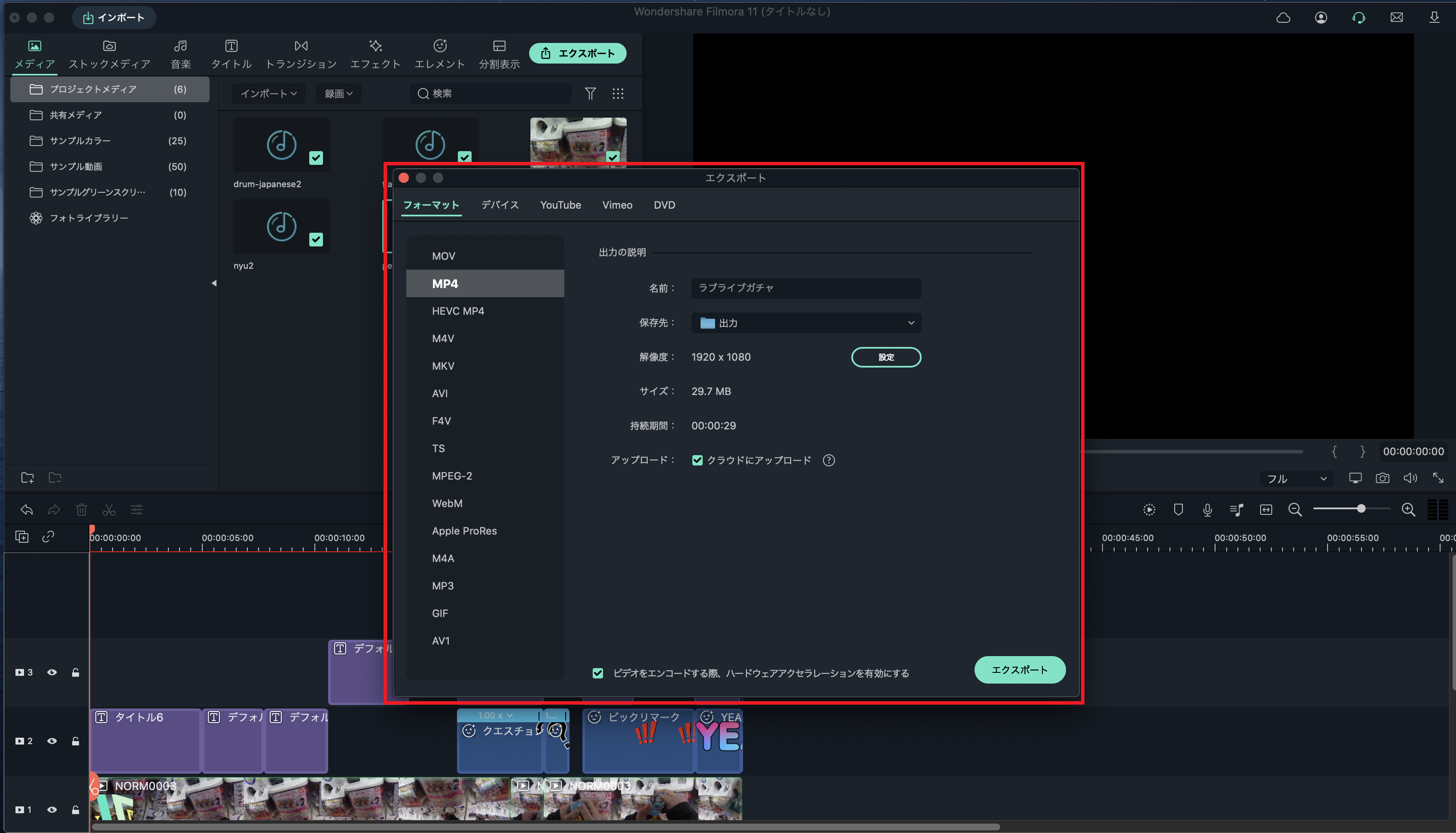
ファイル形式の対応もしっかりされている
Wondershare Driveでクラウド上での保存が可能
また、動画ファイルはPC内にエクスポートもできますが、クラウド上にも保存することができます。
ファイルの共有やプロジェクト管理なども別の端末や複数人でできるので非常に助かります。
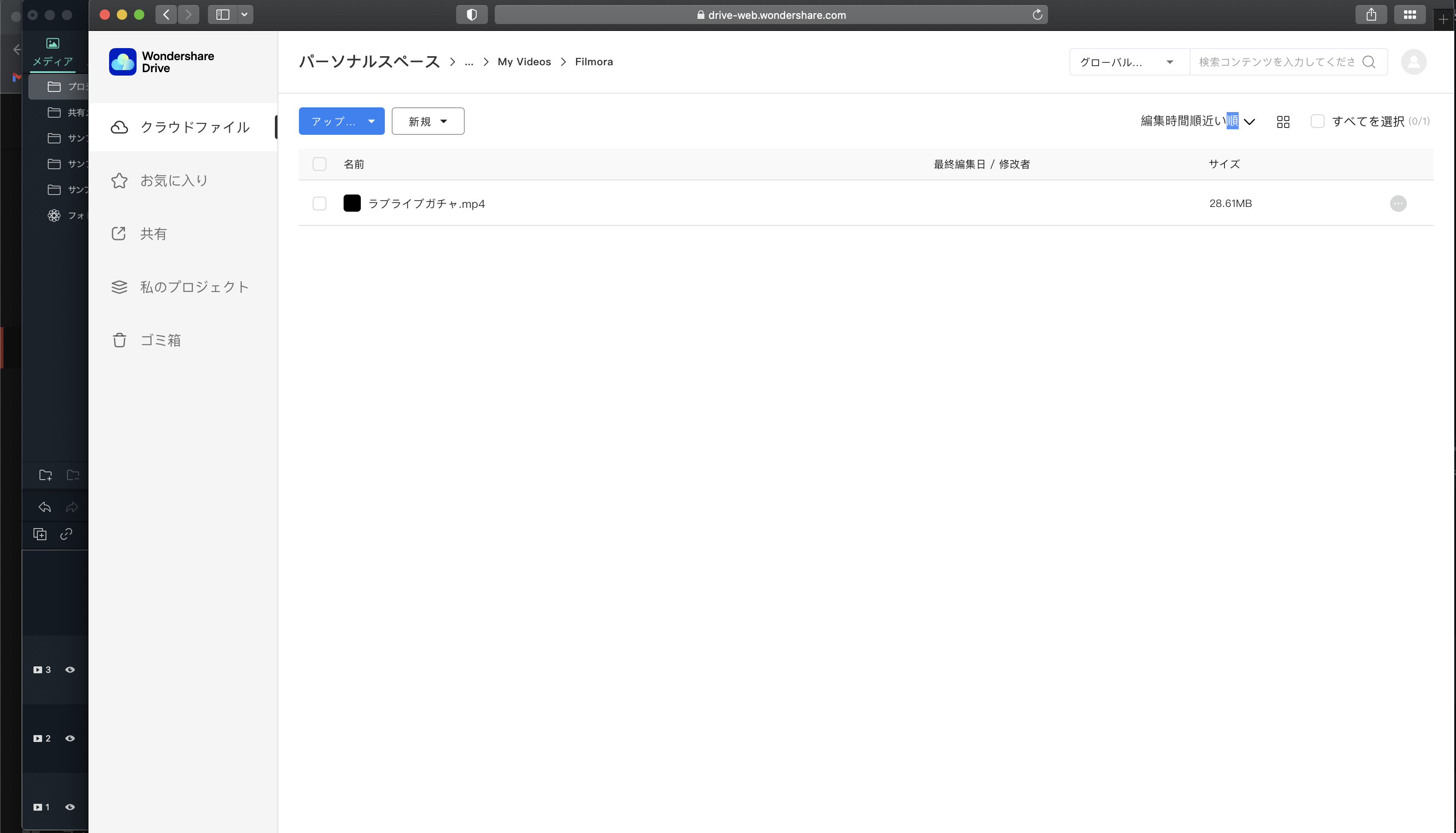
その他、Filmora 11で搭載された便利機能が凄い
最新のFilmora 11にある機能をいくつか紹介します。
- スピードランプ-キーフレームにより動画再生速度を調整します。動画を簡単にスピードアップやスローダウンして、映画のようなユニークな効果を作成します。
- マスク-キーフレームのマスクにも対応するように改良および最適化されています。
これらの新機能についてもFilmoraの公式ページにて紹介されてますので、気になる方はぜひチェックしてみてください!
その他にも「オートモンタージュ」という音楽のビートに合わせて変化する視覚効果を手軽に加え、自動的に動画を生成できる機能など、手軽に本格的な動画を作成できる機能がFilmoraには満載です!
Wondershare Filmora(フィモーラ)で実際に動画を作ってみた
実際に30秒ほどの動画をFilmora(フィモーラ)で作ってみました!
映像素材の画質が微妙なのは、私のカメラのスペックのせいですので、悪しからずw
下の埋め込みがうまく見れない方は、Youtubeからご覧ください!
Wondershare Filmora(フィモーラ)の感想
今回は、Filmoraを利用しましたが、かなり良かったです。
何より楽しかったです。
Filmoraを使った感想
- シンプルでわかりやすい見た目
- マニュアル無しでも直感的に触れる
- ワンタッチで本格的なエフェクトが使える
- 有料ソフトならではの高機能が満載
- 無料ソフトからのワンランクアップにおすすめ
最初にも書きましたが、使ってみて実際、プリセットが豊富で非常に助かる機能満載でした!
よくプロの方が使ってる「ああいう編集したいなぁ~」が、ワンタッチで選択するだけで利用できるようになるのは、楽しかったです。
そしてFilmora(フィモーラ)は有料ソフトですが、無料ダウンロードでお試しが可能です。まずはこちらからダウンロードしてみましょう!
>>[公式]Wondershare Filmora-簡単にプロ並みの動画編集・動画作成ソフト
ぜひ一度無料版で試してみて、自分に合うかどうか、自分のPCスペックでも問題ないかどうかなど確認してみましょう!