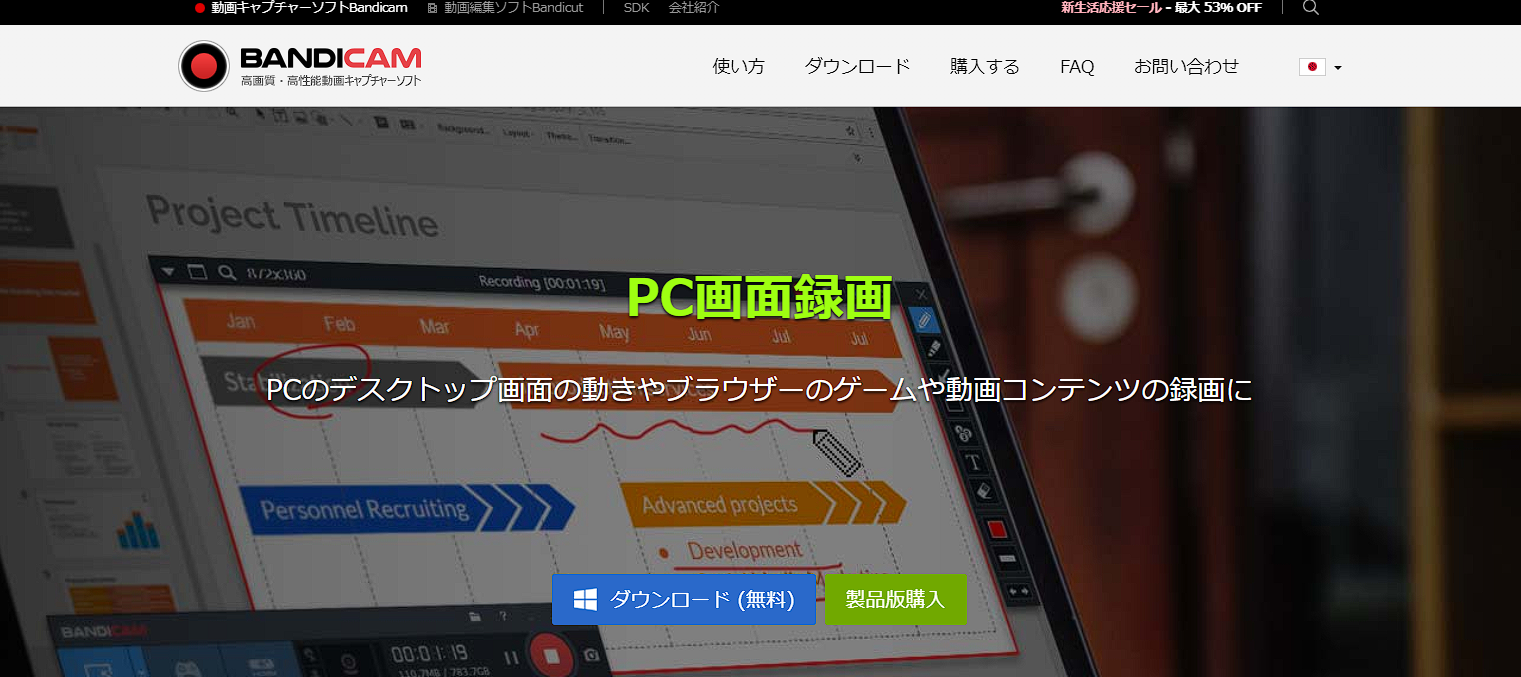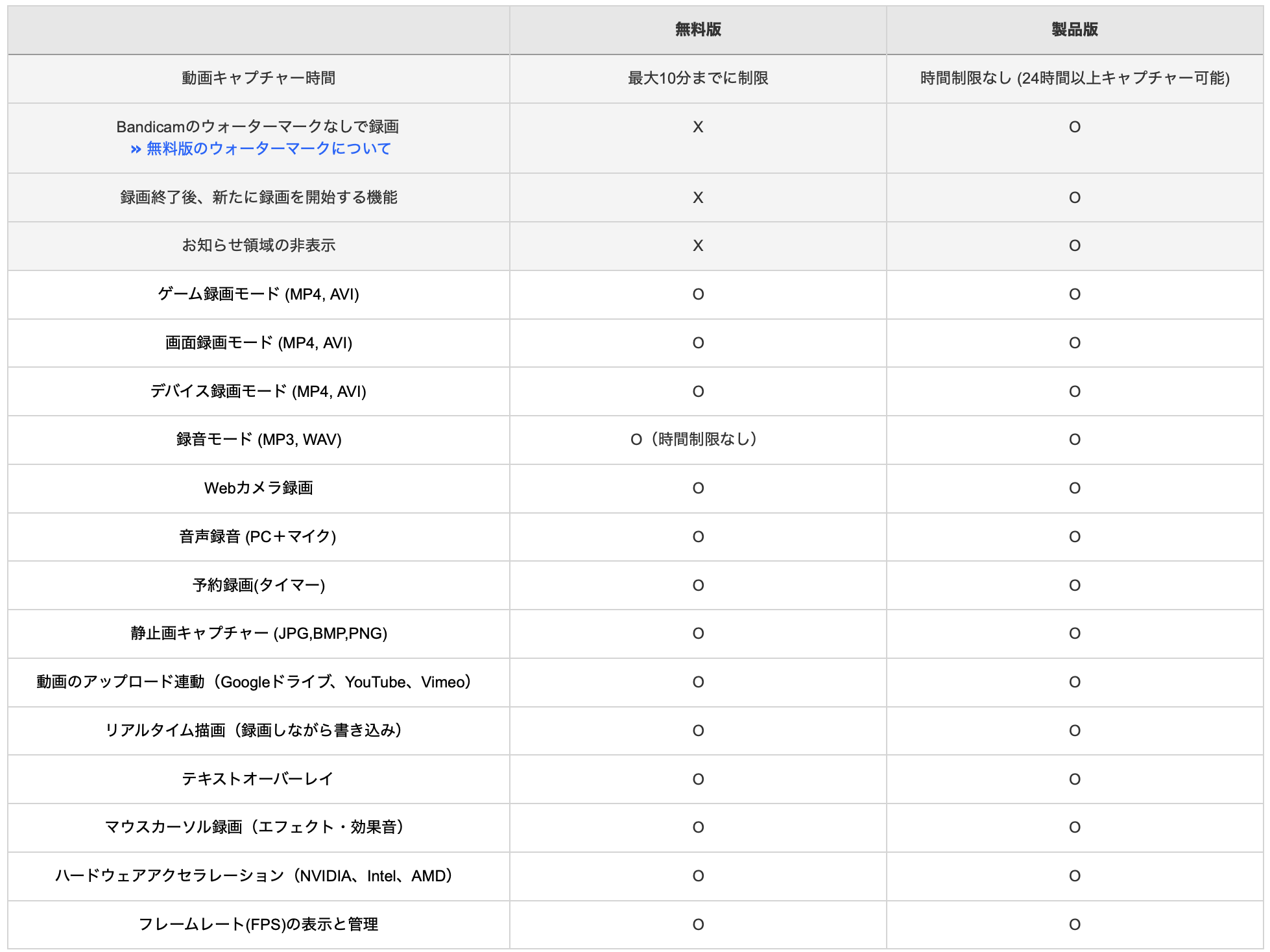WindowsでPC画面の録画をしたいことってありますよね。
例えば、最近だとリモート会議でZOOM使った時の内容をキャプチャーしたかったり、WindowsのPCでゲームしている画面をキャプチャーしたかったり。
ネット検索してみると、色んな無料や有料のソフトが結構出てきたりするので「一体どれを使えばいいの?」と悩む人も少なくないはず。
今回は、そんな方の候補の1つになるであろうWindowsで画面録画ができるソフト「Bandicam」を使ってみてどんな感じかをレビューしていきます!
※本記事の執筆にあたり、「Bandicam」をBandicam Company様よりご提供いただいております。
Windowsで画面録画ができるソフトBandicamを使った感想!無料版と有料版の違いは?
Bandicamってどんなソフト?
Bandicamは、Bandicam Companyという企業が製作と販売をしているキャプチャーソフトです。
Bandicam Companyは今回紹介する動画キャプチャーソフトだけではなく、動画編集ソフトであるBandicutというソフトも開発・販売しています。
WindowsPCの画面に表示されているものであれば、基本的にはなんでも録画することができるので、ゲーム実況やWeb会議、Webカメラの映像の収録も可能です。
Bandicamがおすすめな理由
実際に使ってみたレビューはこの後にまとめていきますが、最初にBandicamが数あるソフトの中でおすすめできる理由は下記です。
Bandicamのおすすめポイント
- 無料版があるので気軽に試せる
- シンプルで分かりやすい画面デザイン
- 特定のウィンドウだけをキャプチャーする機能がある
無料版と有料版の違いはこの後書いていきますが、無料版があるのは安心できます。
実際にインストールして、試すことができるのはとってもありがたいです。
また、PC画面の特定のウィンドウだけをキャプチャーすることができる機能はゲーム実況やWeb会議ではかなり使えると思いました。
Bandicamのインストール方法
無料版と有料版の違い
Bandicamの無料版と有料版の違いは下記です。
無料版と有料版の違いは、表の上から4つ目までです。
動画キャプチャーの時間、ウォーターマークの有無、録画終了後に新たな録画を開始する機能の有無、お知らせ領域の非表示ができるかどうか、の4つとなります。
無料版でも、その他のほとんどの機能は有料版のものと同様に使うことができるため「有料版買ってみたら思ってたのと違った」とならずに済むのも、Bandicamのおすすめできるポイントですね。
Bandicamのインストール方法
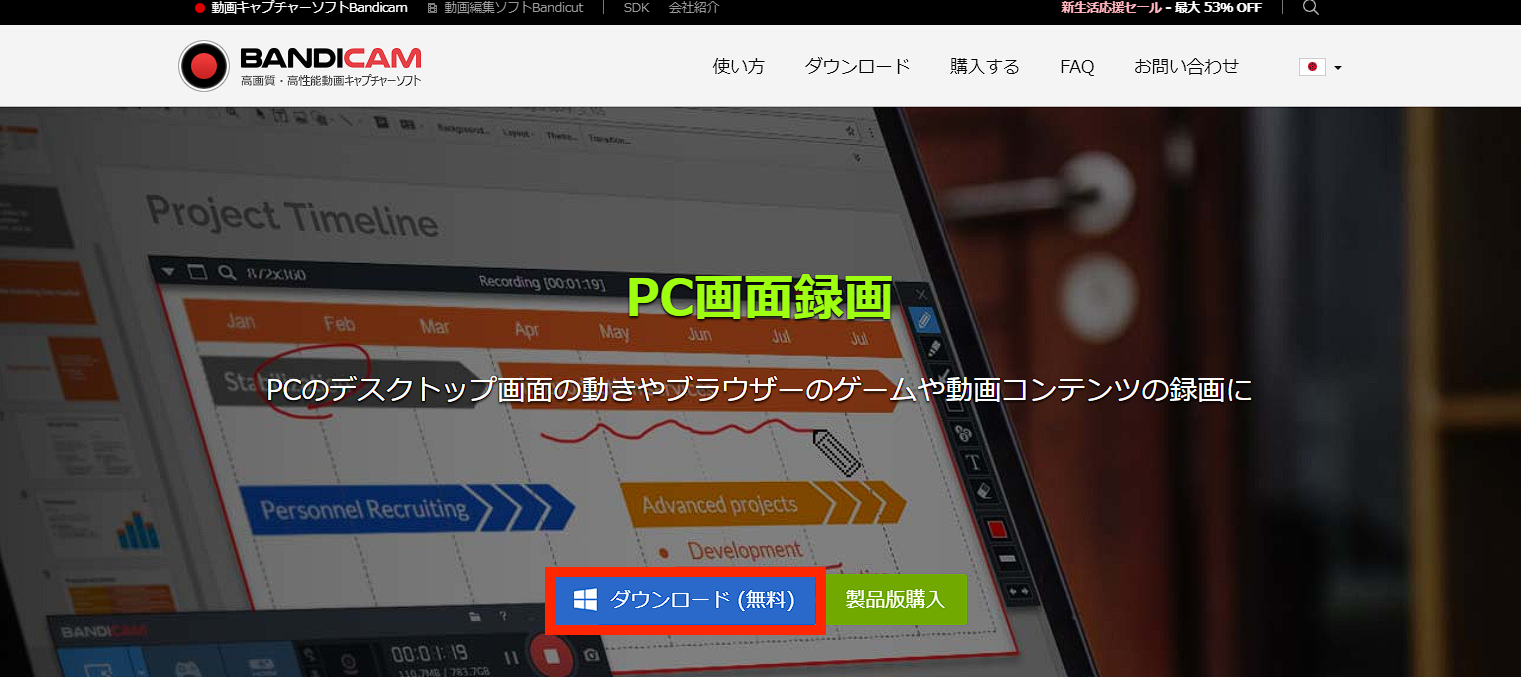
では、Bandicamをインストールしていきましょう。
まずは、こちらのリンクから「ダウンロード(無料)」をクリックしてBandicamをインストールします。
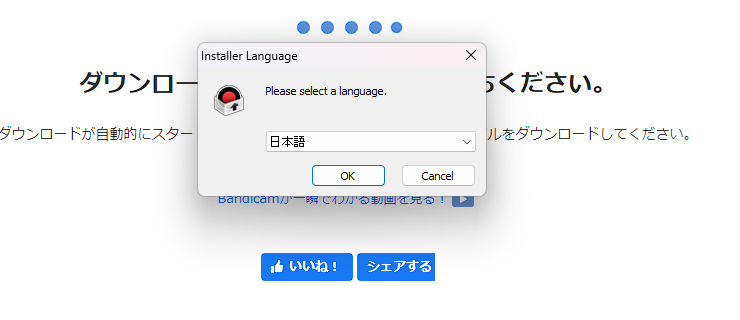
ダウンロードをしたら、下の画像のように言語選択の画面が表示されます。
今回は日本語を選択してOKボタンを押します。
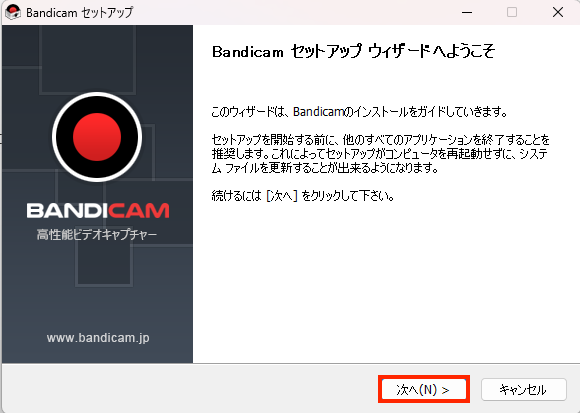
言語選択をすると、セットアップウィザードが表示されますので「次へ」を押します。
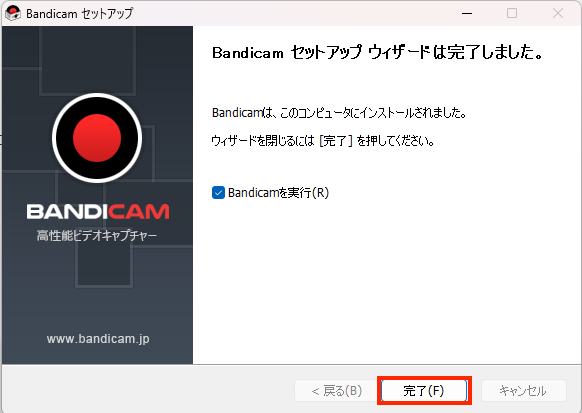
インストールが終わったら「完了」をクリックしてBandicamを実行します。
これでインストールは完了です。
Bandicamを実際に使っていく
インストールが終わったのでBandicamを使っていきましょう。
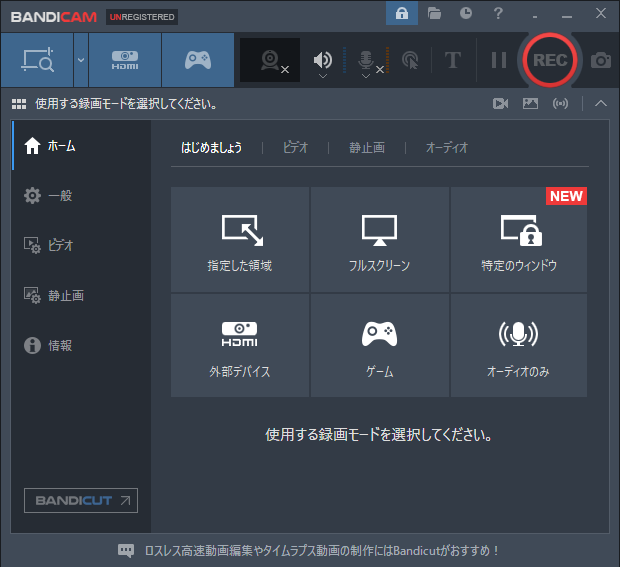
Bandicamのホーム画面はこんな感じです。
パッと見てわかりやすい見た目になっています。
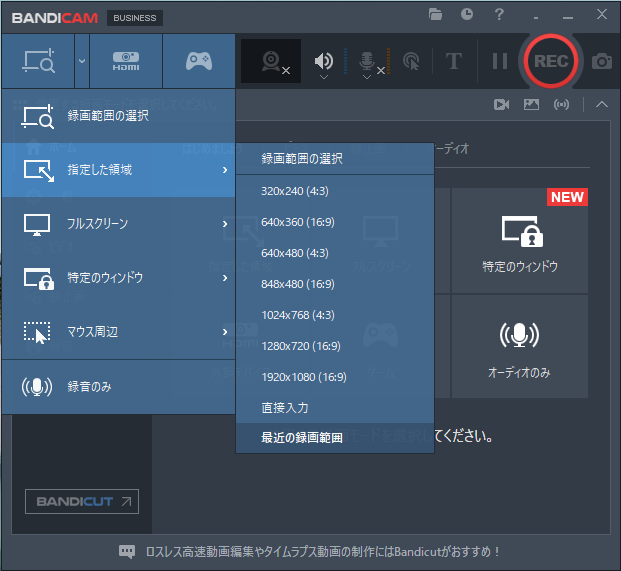
「指定した領域」では、こんな感じで録画の範囲を決めることができます。
ウィンドウのサイズに合わせた選択ができるのはいいですね。
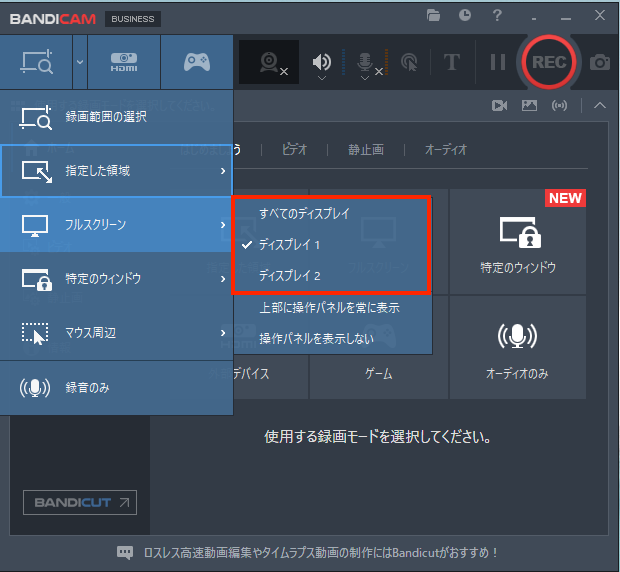
「フルスクリーン」では、「すべてのディスプレイ」か「ディスプレイ1」「ディスプレイ2」を選ぶことができます。
今回、私はWindowsのノートパソコンに外部ディスプレイを1つ接続しているため、どちらのディスプレイを録画するかを選ぶことができます。
特にディスプレイを接続していなければ、この選択肢は表示されないようになっています。
Bandicamで録画をしてみる
さて、今回は私がハマっているゲーム「レスレリアーナのアトリエ」をSteamで起動して、Bandicamの「特定のウィンドウ」を録画する機能を用いて録画していきましょう!
実際に録画した動画がどんなクオリティか、実際にYoutubeにアップロードもしてみましたので、この後ぜひご覧ください!
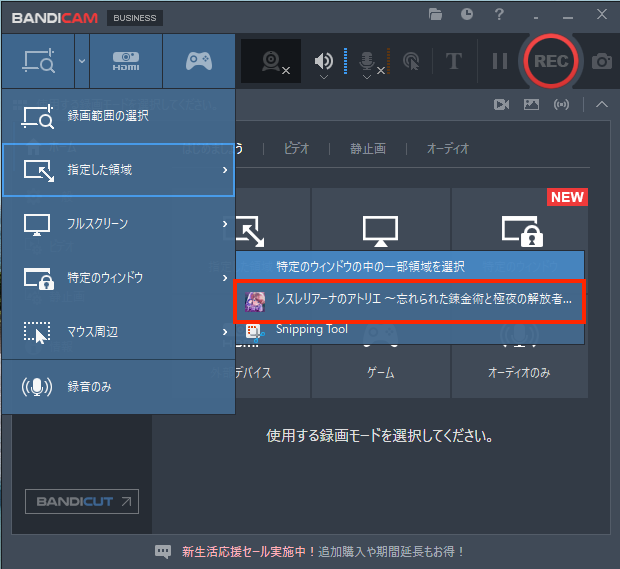
「特定のウィンドウ」を選ぶと...なんと現在起動しているレスレリの名称とアイコンが表示されます。
これはわかりやすいです。
では、選択してみましょう。
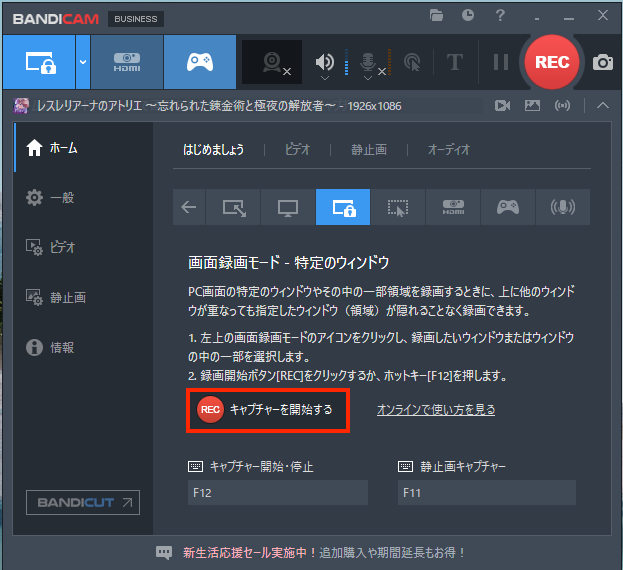
選択すると、「キャプチャーを開始する」というボタンが表示されるので、これをクリックするか、F12キーを押すと録画開始となります。
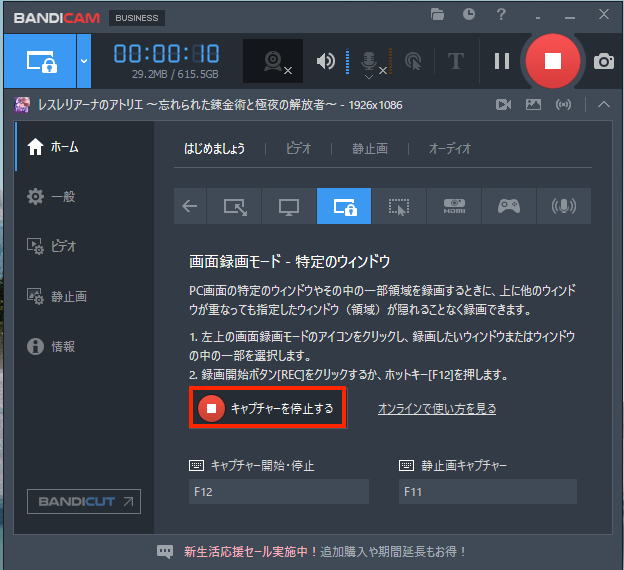
録画が開始されると、「キャプチャーを停止する」ボタンがあるので、録画をやめたい時はここをクリックするか、再度F12キーを押すことで終了となります。
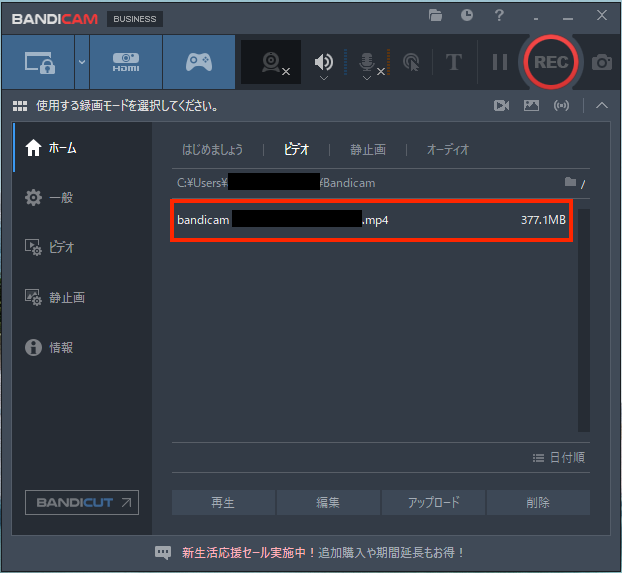
録画が終わると、保存されたファイル名とサイズが表示されます。
さらに画面下部にある「再生」ボタンを押すと動画がすぐにWindows標準の動画再生ソフトで再生されました。
録画したファイルを、このソフト内ですぐに確認したり、そのままYoutubeにアップロードしたりできるのはありがたいですね!
実際に録画した動画を、何も編集を加えずにそのまんまアップロードしてみました!
ゲーム録画機能だとさらに画質が良い
先ほどまでの内容はあくまでも「特定のウィンドウをキャプチャーする機能」を使って画面録画をしました。
ただBandicamには「ゲーム録画モード」が存在します!
次は、先ほどと同様の手順ですが下の画像にあるようにゲーム録画のモードを使用して動画を撮影してみました!
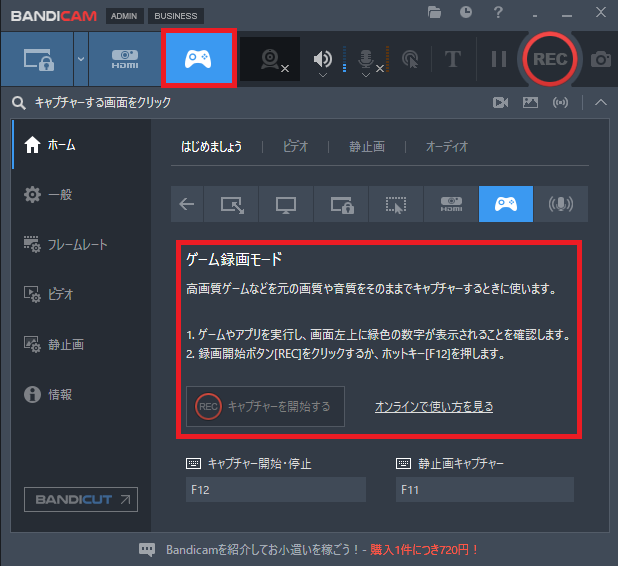
ゲーム録画モードにしたら、ゲーム画面側をクリックするとゲーム画面の左上に数字が出てきます。

数字が出たら先ほどと同様にキャプチャーを開始ボタンを押すと録画が開始されます!
では、実際にゲーム録画モードでキャプチャーしてみた動画もご覧ください!
先ほどのと比較しても明らかに細かい部分がよりスムーズに見えますね!Steamなどのゲームを録画するときはこちらの方が良さそうです!
Bandicamの良い機能①録画時の設定が見やすい
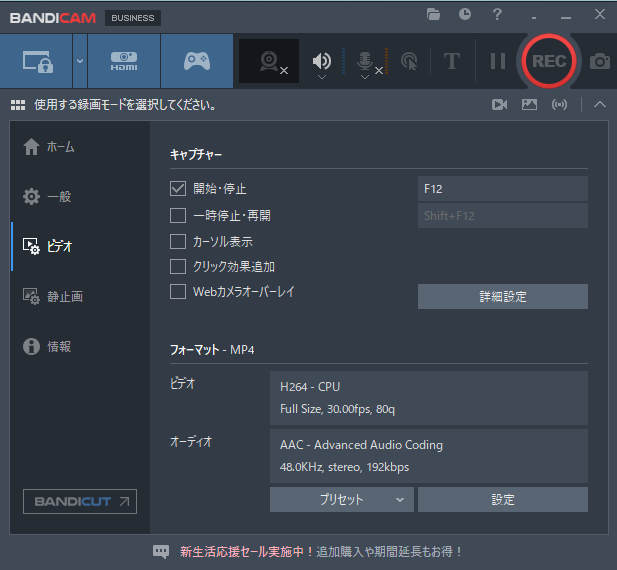
Bandicamの良いところとして、ビデオ録画時の設定が見やすく設定に困らないところがあります。
というのも、こういった録画機能を持ったソフトは動画ならではの専門用語だったり設定箇所が多かったりで、結構設定が大変だったりします。
その点Bandicamは上の画像のような感じで、設定が比較的わかりやすく、まとまっているのでストレスなく設定することができました。
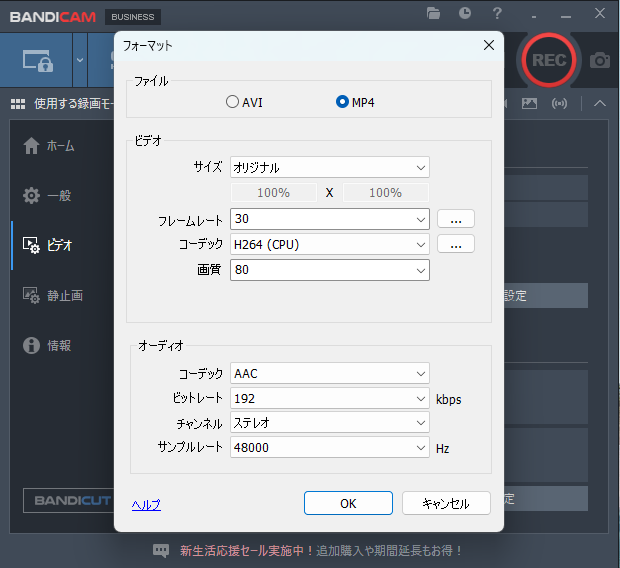
右下にある設定ボタンを押すと、こんな感じです。
シンプルでわかりやすいです。
基本的な設定変更はしっかりできるので、使用しているPCのスペックや録画したい品質を希望のものにすることができるのはありがたいです。
ちなみに、先ほどアップロードしたレスレリの動画は上の画像の設定(初期設定)のまま録画してます。
Bandicamの良い機能②静止画のキャプチャーもできる
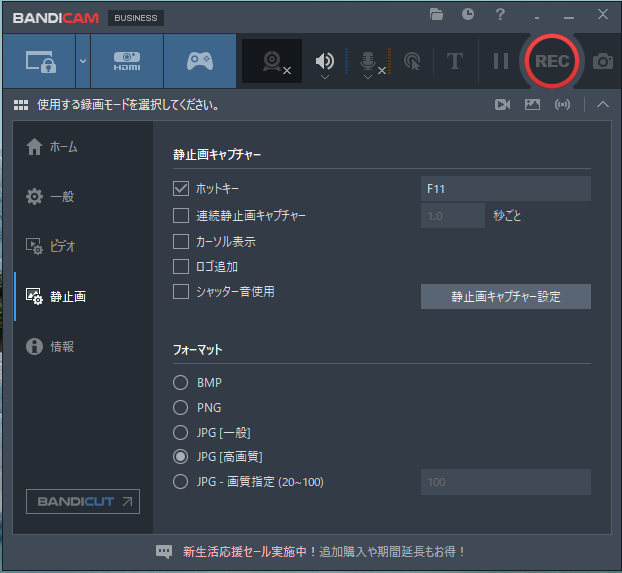
Bandicamは、今回メインで紹介した録画機能だけでなく静止画のキャプチャーも可能です。
また、その際のフォーマットも画像のように選択するだけで変更ができるので、難しい設定が必要ないです。
Bandicamの良い機能③Webカメラ撮影した映像をオーバーレイで追加できる
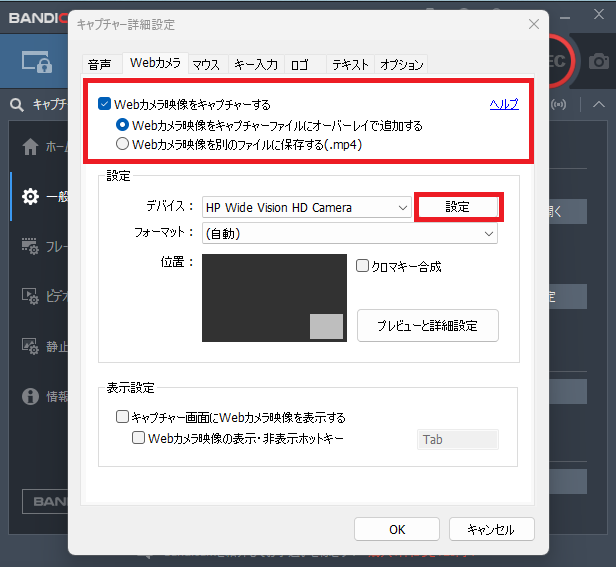
これは、ゲーム実況がイメージしやすいかもしれませんが実際にプレイしているゲーム映像の上にWebカメラで撮影した映像を合成することができます。
これはかなりありがたくて、ゲーム実況とか、プレゼンとかをこのソフトだけで完結させることができます。
設定画面もわかりやすく専門知識は必要ないので、これもBandicamの良いところだと感じました。
Bandicamにはその他にも機能がたくさんある
Bandicamには、それ以外にも下記のような機能があります。
Bandicamの機能
- 日時を指定した予約録画
- デュアルディスプレイを別々のファイルに録画
- 音声のみの録音
- リアルタイムでのテキスト、ロゴ、カーソルなどの録画
特に、リアルタイムでのテキスト入力やロゴ入れができるオーバーレイ機能は、意外とありがたいです。
感想・まとめ
さて、ここまでBandicamを使ってきました。
他のソフトと比較しても、下記がおすすめポイントです。
- 必要な機能が一通り揃っている
- シンプルな操作で扱いやすい
- 機能の豊富さ
これらがお勧めできる大きなポイントかなと感じました。
一方で個人的に物足りない部分は、無料版だと最大10分の録画になる、という機能制限くらいですね。
逆に言えば、10分以内の動画が基本になる方は無料版でも全然使えるので間違いなくお勧めできます。
無料版で試してみて、もし物足りなくなったら有料版への切り替えもできるので、気になった方はぜひ使ってみてください。