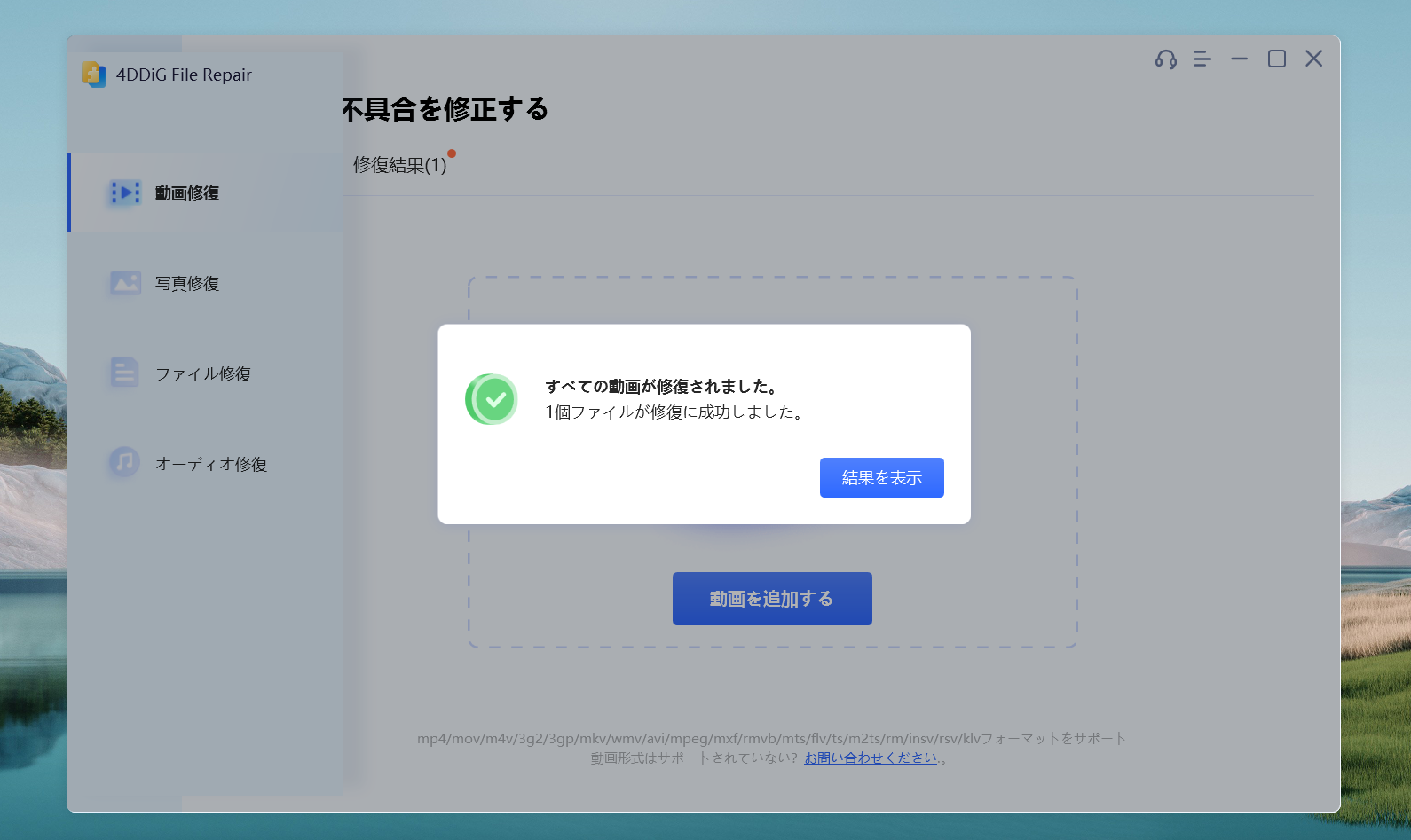こんな疑問に答えます。
YoutubeやTikTokで動画を投稿している人や、お仕事のプレゼンの動画、ドライブレコーダーや家族や友人と撮影した思い出の動画ファイルなどをPCに保存している人は多いと思います。
ただそこで意外と多いトラブルは、動画ファイルが破損していること。
なぜか動画ファイルをクリックしても開かないとか、再生できないとか、ファイルが破損しているとか、そういうことが起こることがあります。
そこで今回試してみたのが「4DDiG File Repair」というツール。
PCに保存しているものだけでなく、USBメモリやSDカード、外付けHDD,SSDなどにある破損した動画を修復することができるツールになっているようです。
※今回は4DDiG File Repairの販売元である株式会社Tenorshare様からソフトの提供をいただきましたので、実際に動画ファイルを使って試してみました。
MP4ファイルの紹介とよくある破損の原因
まず、MP4ファイルとは動画・音声データの圧縮方式の標準規格の一つです。
おそらく見たことない人はいないのではないかレベルでとても有名な規格の1つです。
ファイル名の後に「. mp4」となっているものがそれです。
MacとWindows両方でサポートされているファイル形式のため、デバイス選ばず再生できるのも特徴です。
ただPCやUSBメモリ、SDカード、HDDやSSDで保存していたこのMP4ファイルが破損してしまうケースというのも、経験したことがある方も意外と多いのではないでしょうか。
ファイルを開いたら「破損しています」と表示されたり、あと途中までは再生できるのにそこから先が再生できないとか。
かく言う私もその1人です。
原因としては、下記が考えられます。
- 外付けのHDDやSSD自体が一部破損している
- SDカードやカメラなどからPCにデータ転送中に問題が発生した
- 別形式へのファイル変換の際に破損してしまった
だいたいこんな感じです。
あとはウィルス起因ということも考えられますね。
4DDiG File Repairで破損したMP4動画を修復する
さて、では今回は実際に動画ファイルを修復していきます。
これやってみてびっくりしたんですが、「4DDiG File Repair」を使うと、すぐに修復できますw
今まで悩んでた人は4DDiG File Repairで一発解決ですね。
4DDiG File Repairとは?
まず「4DDiG File Repair」の紹介から。
4DDiG File Repairは株式会社Tenorshareという会社が販売元です。
2007年に香港に設立された株式会社Tenorshareは、Windows、Mac、iOS、Android向けといった様々なデバイスに対してのソフトウェアの開発・販売を中心に事業を展開しています。
スマホやパソコンのコンテンツ管理、データ復旧、パスワード解析、システム不具合解消など様々なIT関連のソフトウェアがあります。
そんな会社のソフトウェアの1つである「4DDiG File Repair」ですが、その中でも動画修復や写真修復が可能なソフトになっています。
操作もシンプルで簡単なのでパソコンに詳しくない方でも使いやすいです。
4DDiG File Repairの特徴・機能
では、4DDiG File Repairの特徴や機能についてみていきます。
4DDiG File Repairの主な機能と特徴
- 再生できないファイルや破損したファイル、途切れる動画ファイルなどを修復する
- 動画の画質を向上、解像度を最大8倍まで高めることができる(Windowsのみ)
- 白黒動画をカラー化する(Windowsのみ)
- SDカード、USBメモリ、HDD、SSDなどに記録媒体に対応
- さまざまな動画フォーマットの一括修復に対応
- MP4、MOV、MKV、M4V、3GP、3G2などを含む動画形式に対応
4DDiG File Repairの「動画修復」機能の使い方
では、さっそく4DDiG File Repairで破損した動画を修復してみましょう!
やって簡単、なんとソフトを開いてからすぐに修復ができました。
まずはこちらのリンクから4DDiG File Repairをダウンロードします。
①4DDiG File Repairを開いてやりたいことを選択する
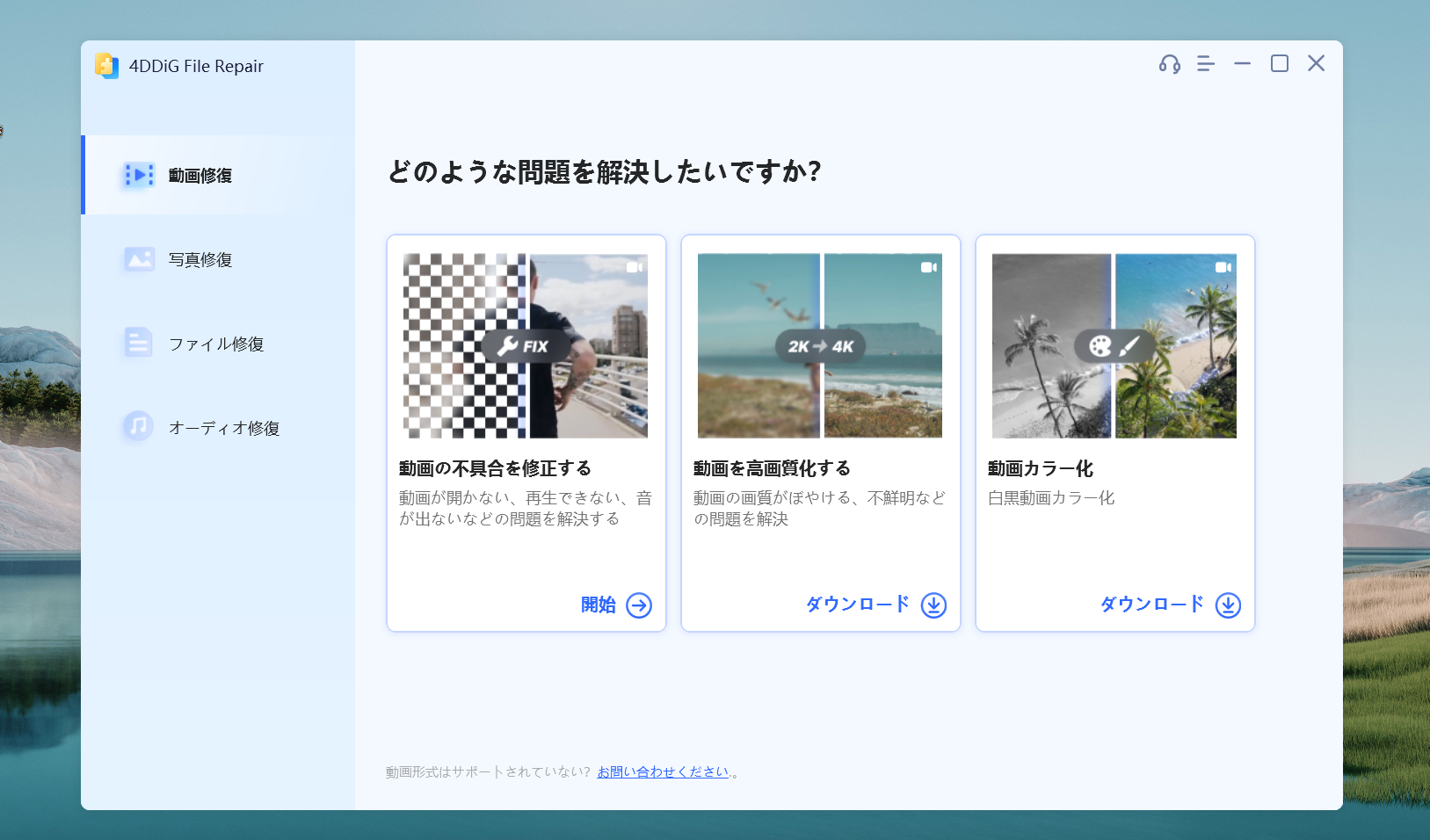
シンプルな画面でわかりやすい
この画面が、4DDiG File Repairを開いた画面になります。
見てわかる通りメニューが左にあります。
動画修復、写真修復、ファイル修復、オーディオ修復の4つが選べます。
修復したいものを選びます。
今回は、動画修復の中の「動画の不具合を修正する」をクリックします。
②4DDiG File Repairで修復したい動画を選択する
今回は動画修復を選択します。
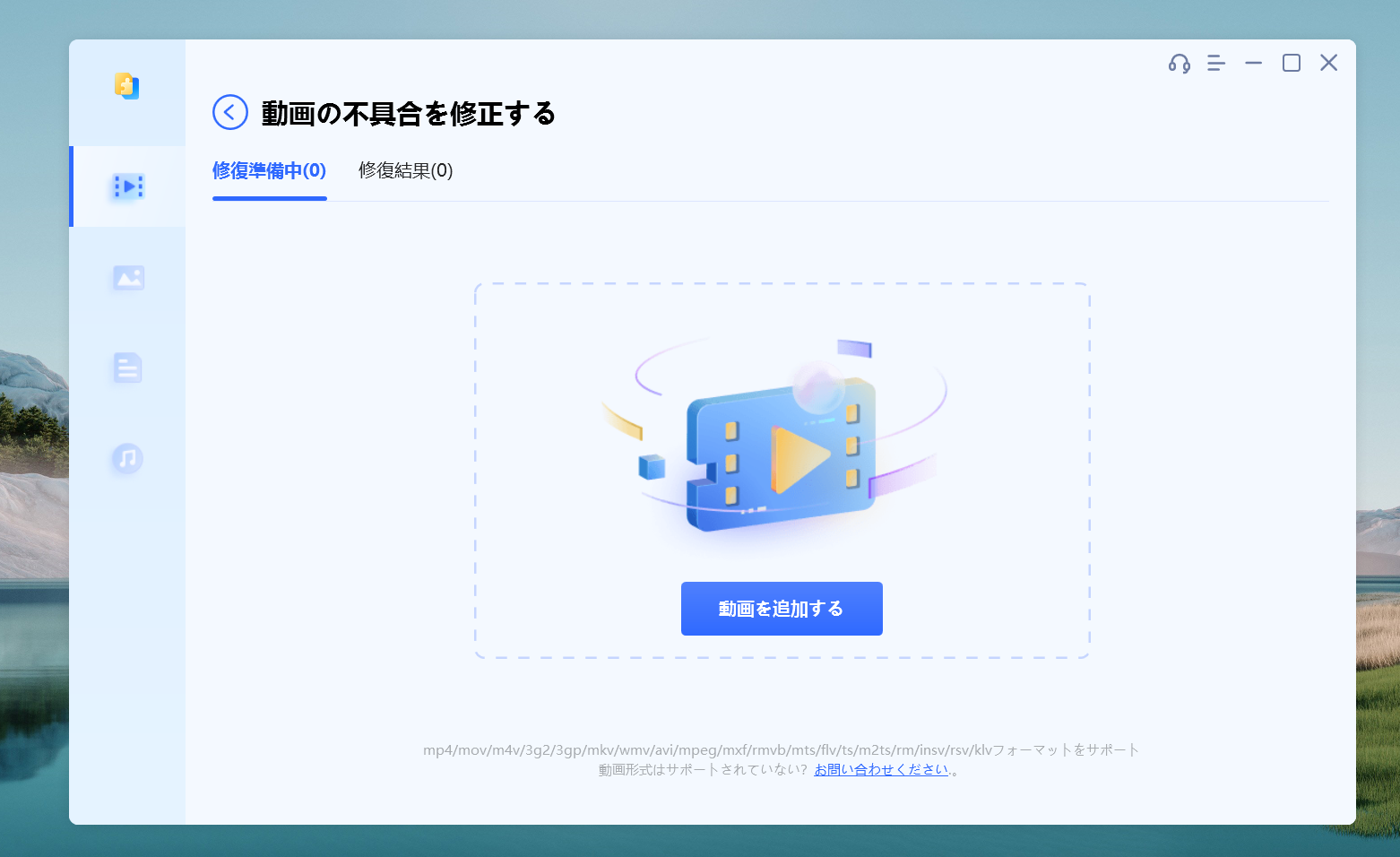
1クリックだけですぐにこの画面に
この画面の真ん中の「動画を追加する」をクリックします。
③4DDiG File Repairで動画修復を実行する
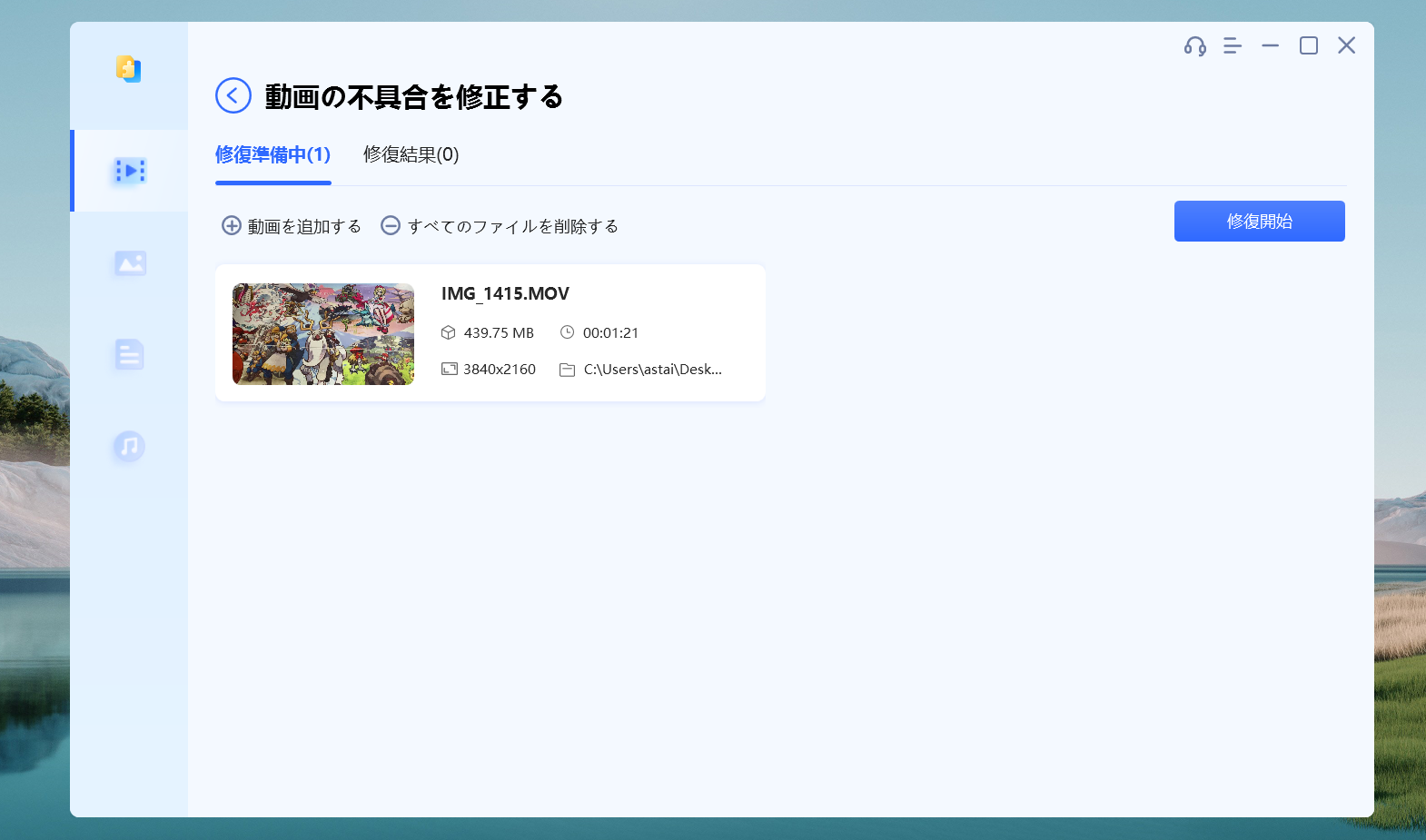
今回選択したのは、以前撮影したポケカ開封の動画です。
動画修復したい動画を選択したら、右上の「修復開始」をクリックします。
1分30秒の動画で、ボタンを押して数秒で修復完了しました。
結果を表示ボタンを押すと、下記画面になります。
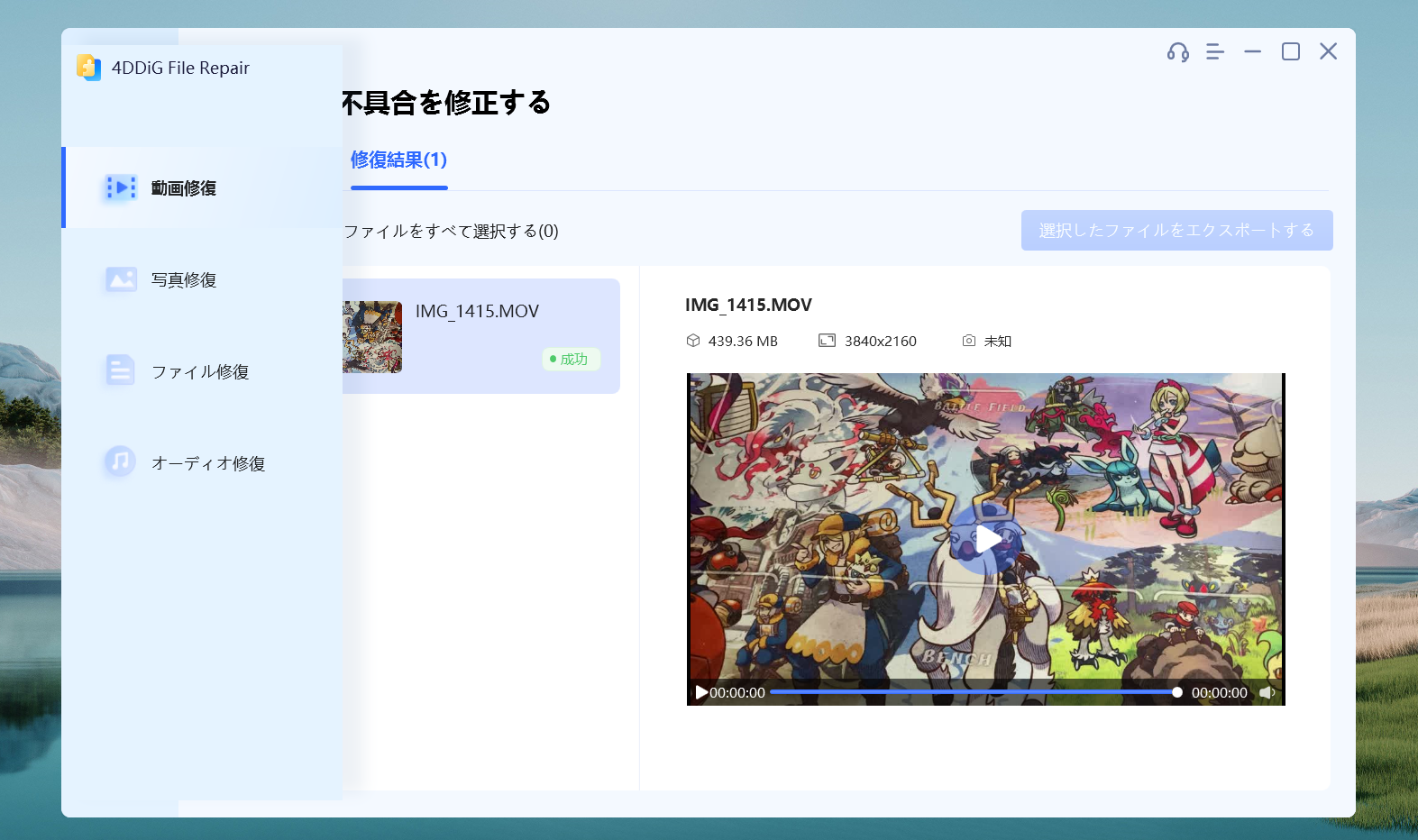
結果表示をしたら、ちゃんと修復されているかどうかを確認できます。
ステータスも「成功」になっているので問題なさそうですね!
4DDiG File Repairのその他の機能
4DDiG File Repairには、先ほどの修復以外にも様々な機能があります。
ポイント
- 再生できない、破損した、途切れ途切れになる、カクカクした、粒子の粗い、歪んだ、ぼやけた動画を修復する
- MP4、MOV、MKV、M4V、3GP、3G2などを含む一般的な動画形式を修復する
- 動画の画質を向上させ、解像度を最大8倍まで高めることができる
- 白黒動画をAIで修復し、カラー化する
- SDカード、USBメモリー、HDDなどのあらゆる記録媒体に対応
- さまざまな動画フォーマットの一括修復に対応
4DDiG File Repairの料金プラン
4DDiG File Repairの料金プランについてみていきます。
4DDiG File Repairには、3つの料金プランがあります。
| 月間更新ライセンス | 年間更新ライセンス | 永久ライセンス |
| 5,981円(税込) | 8,980円(税込) | 12,980円(税込) |
月間更新ライセンス、年間ライセンスは先ほどの機能を、自動更新でいつでも解約できます。
WindowsOSは11,10,8,1,7に対応しています。
永久ライセンスは全ての機能に加えて生涯無料アップグレードができます。
また、返金ポリシーにより30日間内の返金保証や無料のカスタマーサポートなどがあり、この辺のサポートが手厚いのがありがたいですね。
まずは無料でダウンロードしてみて使ってみることをおすすめします。
4DDiG File Repairの使用感想
4DDiG File Repairを使用してみた感想ですが、結論めっちゃ簡単に操作できるのでおすすめできます。
動画と写真が壊れた場合のデータ修復が、特別な知識や技術もなくクリックして進めるだけで可能になるので、本当に素晴らしいと思いました。
キャンペーン情報
4DDiG File Repairは、現在キャンペーン中です。
こちらのリンクからクーポンコードを手に入れれば30%OFFで購入することができます。
まとめ
そんなわけで、今回は4DDiG File Repairで動画の修復作業をやってみました。
大学や会社で用意したプレゼン動画が破損してしまったり、YoutubeやSNSに投稿するために撮影したり編集した動画が壊れていた場合に簡単に修復することができるので、ぜひ使ってみてほしいです。