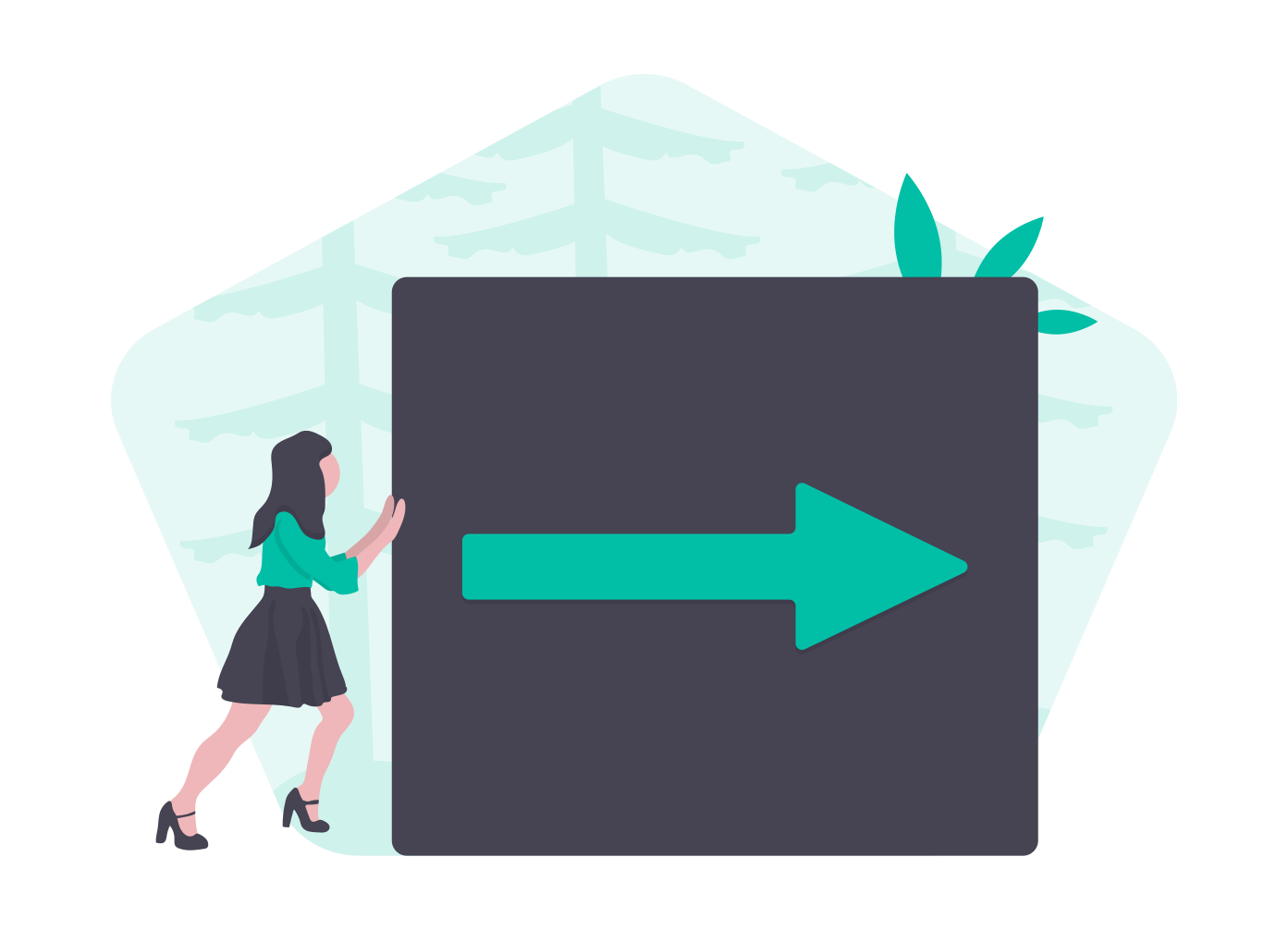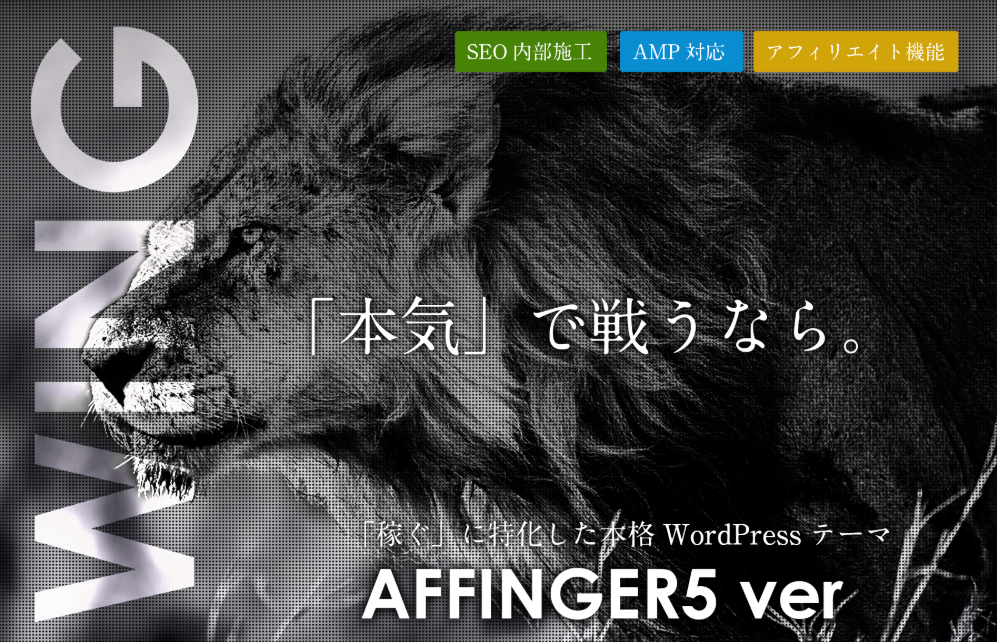『 Permalink Redirect 』を使えば、301リダイレクトできることが分かったけど、
ダウンロードサイト閉鎖してる!そんな悩みを解決します。
今回は、『 Permalink Redirect 』を使ってパーマリンクを変更する方法です。
結論から言うと、ダウンロードできないなら自分で『 Permalink Redirect 』を作っちゃいましょう!ということになります。
ただ、画像つきで超わかりやすく解説しますし、コピペもOKなのでPCを触ったことない初心者でも出来ます。
こちらもおすすめ
『 Permalink Redirect 』はどんな時に使うの?
ズバリ、パーマリンクを変更したい時に使います。
ちなみに、このブログでは、
にしていました。
記事を投稿すると、西暦と投稿IDがリンクに設定されるようにしていたのです。
しかしこれが失敗でした。
この設定だと、
https://syumizakkiblog.com/2020/12345/
のようなリンクになってしまい、どんな記事なのかがわかりにくいのです。
そこで、SEOにも評価されやすいと言われるスラッグ(%postname%)を利用したリンクに変更したいと思います。
え?そんなのWordPressの設定から変えちゃえばいいじゃん。
と思ったあなた。ちょっとだけ待ってください!
パーマリンクを途中で変えると、デメリットがあるんです!
パーマリンクを変更するデメリット
SEO評価がリセットされる
リンクが404エラー(ページが見つかりません)になる
SEO評価がリセットされる
記事のURLが変わると、検索エンジンからは別の記事だと認識されてしまいます。
それを知らずにパーマリンクを変更してしまい、アクセスが0になった方もいます。
リンクが404エラー(ページが見つかりません)になる
パーマリンクを変更することで、別の記事扱いになってしまうので、過去に貼っていた内部リンクや被リンクも無効化されてしまいます。
このような場合、リンクをクリックしてくれた人が404ページに飛ばされることになり、多くの読者はそこで離脱してしまいます。
これは、いわゆるリンク切れの状態で、SEO評価がかなり悪くなります。
このようなデメリットを回避しつつ、パーマリンクを変更しなおす方法があります。
それが【301リダイレクト】です。
301リダイレクトとは?
簡単に言えば、サイトやページのURLを変更したときに、変更前のURLをクリックしても変更後のURLへ転送してくれる機能です。
今回は301リダイレクトを簡単に行えるプラグイン『 Permalink Redirect 』を使っていきます。
プラグイン『 Permalink Redirect 』を使う前に
パーマリンクの設定は『スラッグ(投稿名)』がおすすめ

パーマリンクは「%postname%」がおすすめです。
あとからカテゴリーや記事タイトルを変更してもURLに影響を及ぼさないからです。
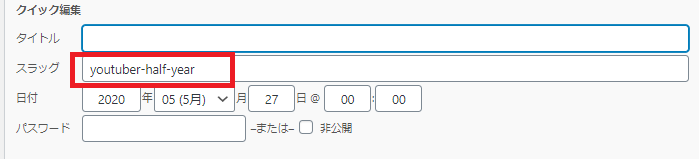
「%postname%」にあたる部分は、スラッグと呼ばれる部分。
クイック編集した時に、タイトルの下にあります。
ここを適切な英単語に変更しておくことで、SEOにも強くなります。
プラグイン『 Permalink Redirect 』 を使って301リダイレクトをする方法
この操作に入る前に!
必ず、スラッグをすべての記事に設定しておいてください。
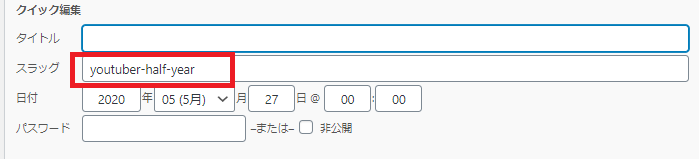
『 Permalink Redirect 』 を自作する
先ほども少しお話ししましたが、『 Permalink Redirect 』のダウンロードURLはリンク切れ。
なので自分で『 Permalink Redirect 』を作ります。
まずは、サーバーへログインします。
私はエックスサーバーを使っているのでエックスサーバーで解説します。
ファイルマネージャ へ ログイン
公式サイト: https://www.xserver.ne.jp/login_file.php
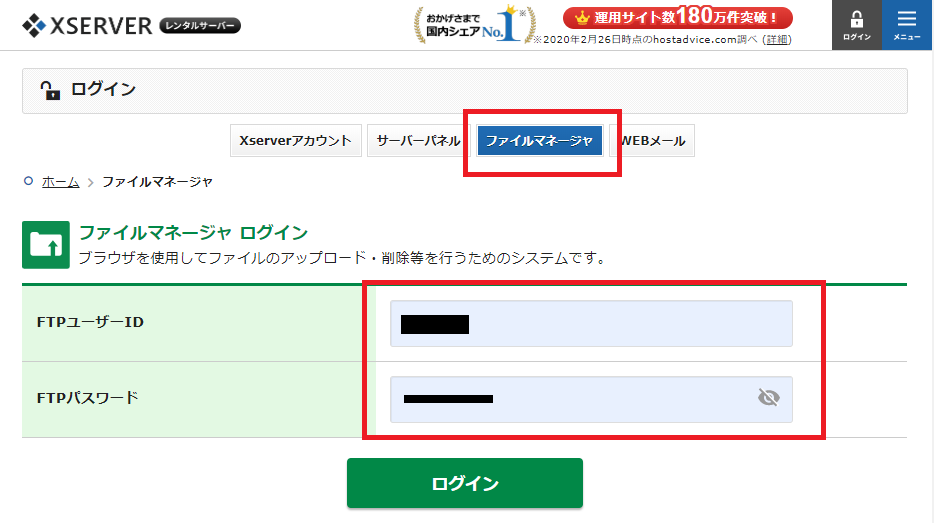
自分のドメイン名をクリック
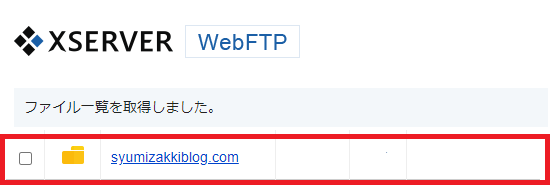
public_html をクリック

wp-content をクリック

plugins をクリック

ylsy_permalink_redirect.php を作成
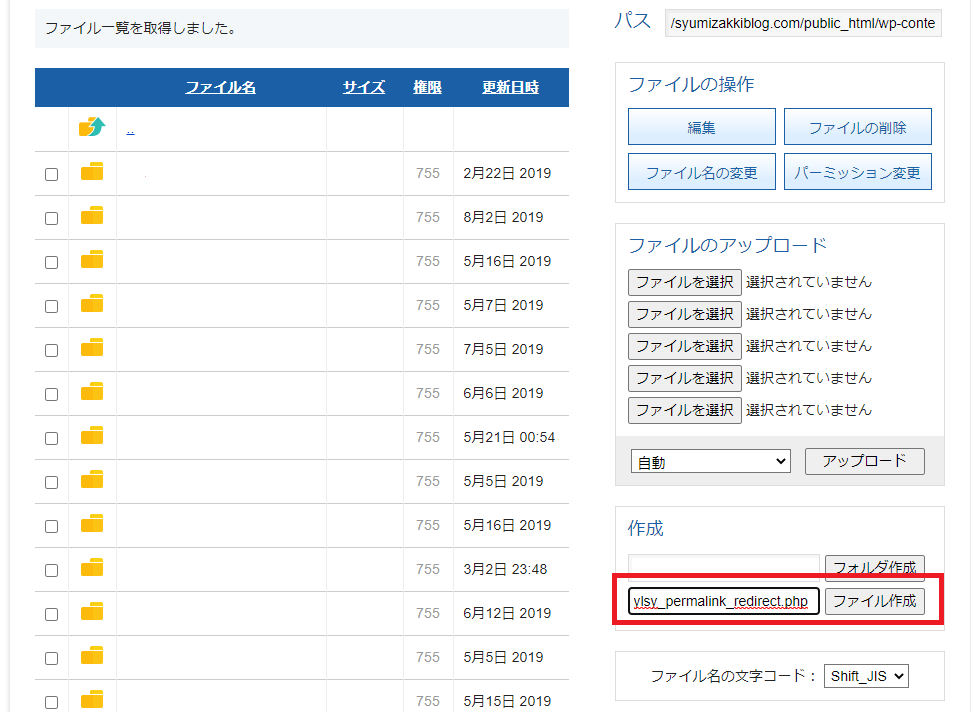
pluginsフォルダをクリックすると、自分のWordPressに入れているプラグインがずらっと出てくると思います。
そのページで [ファイル作成] をします。
下記をコピペして [ ファイル作成 ]をクリックしてください。
ylsy_permalink_redirect.php
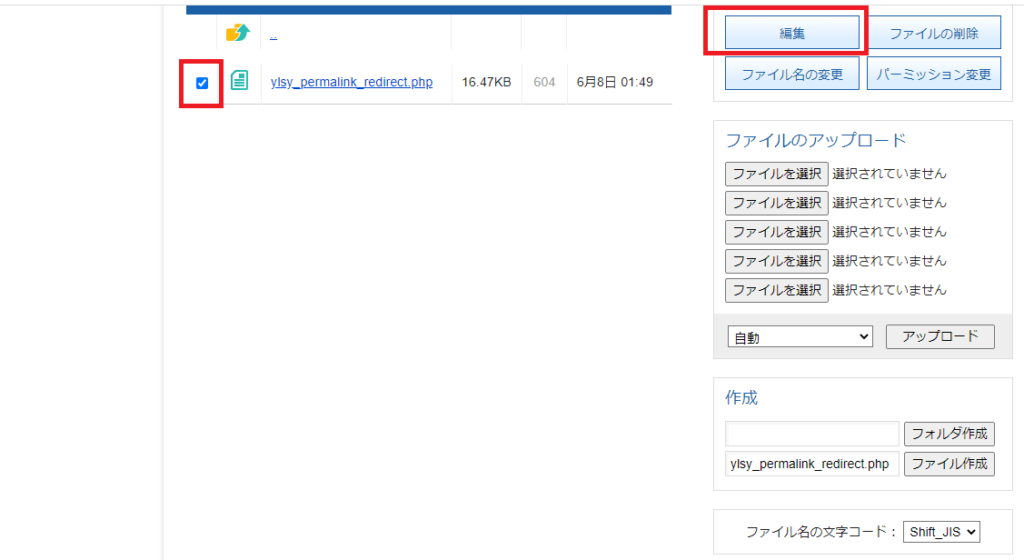
ylsy_permalink_redirect.php にチェックを入れて [ 編集 ] をクリックします。
ソースコードをコピペする
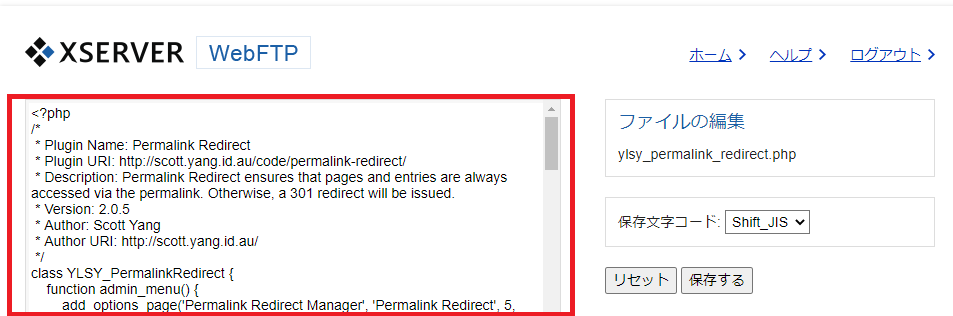
ソースコードをコピペして、406行目付近を変更します。
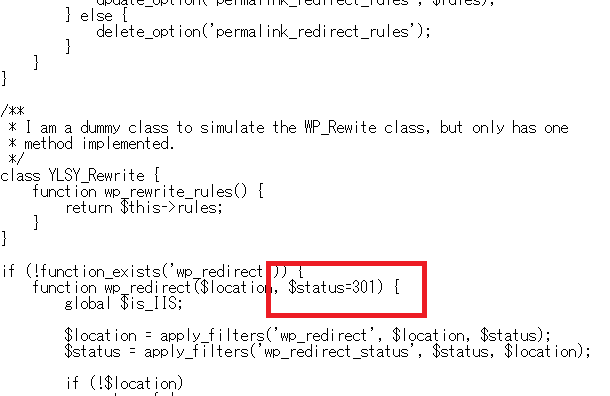
変更前は「$status=302」になっているので 「$status=301」に書き換えてください。
書き換えたら[ 保存する ]をクリックして、サーバーでの作業は終了です。
プラグイン『 Permalink Redirect 』を有効化する
プラグインに『 Permalink Redirect 』が追加されていると思いますので有効化します。
画像では、すでに有効化されているので停止となっています。

『 Permalink Redirect 』を設定する
Old Permalink Structures を変更する
ダッシュボード(左の黒い枠)から『 Permalink Redirect 』をクリック。
右側に入力欄が出てきますので、入力していきます。
「Old Permalink Structures」の右下に今使っているパーマリンクの構成が表示されています(オレンジの部分)。
そのままコピーして「Old Permalink Structures」に貼り付け、「Update Options」をクリックします。
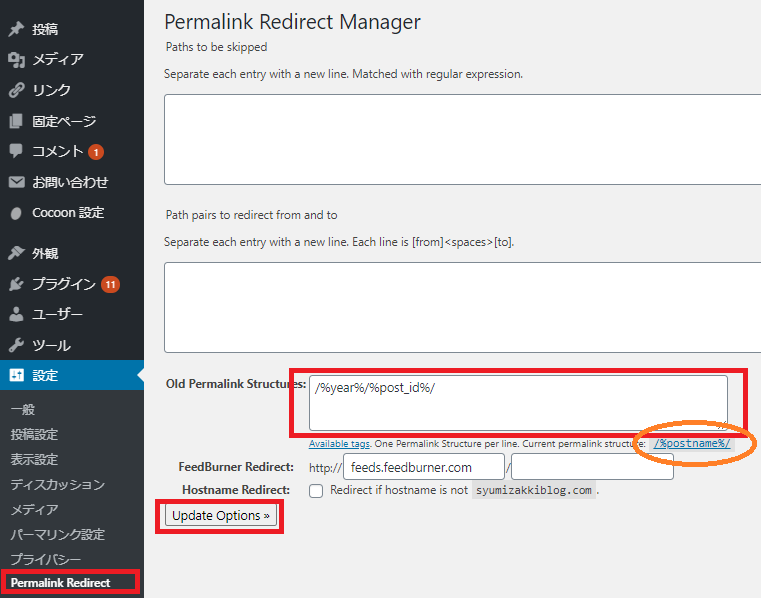
パーマリンクの構成を変更する
ダッシュボードの「パーマリンク設定」から、パーマリンクの構成を変更します。
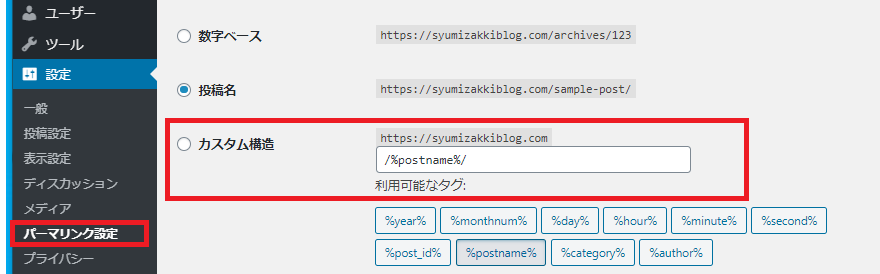
繰り返しになりますが、「%postname%」にするのがおすすめです。
設定したら保存を忘れずに。
きちんと301リダイレクトができているか確認する
下記のサイトで、きちんと301リダイレクトができているか確認してください。
変更前のURLを入力して、[ チェックする ] をクリックするだけなので簡単です。
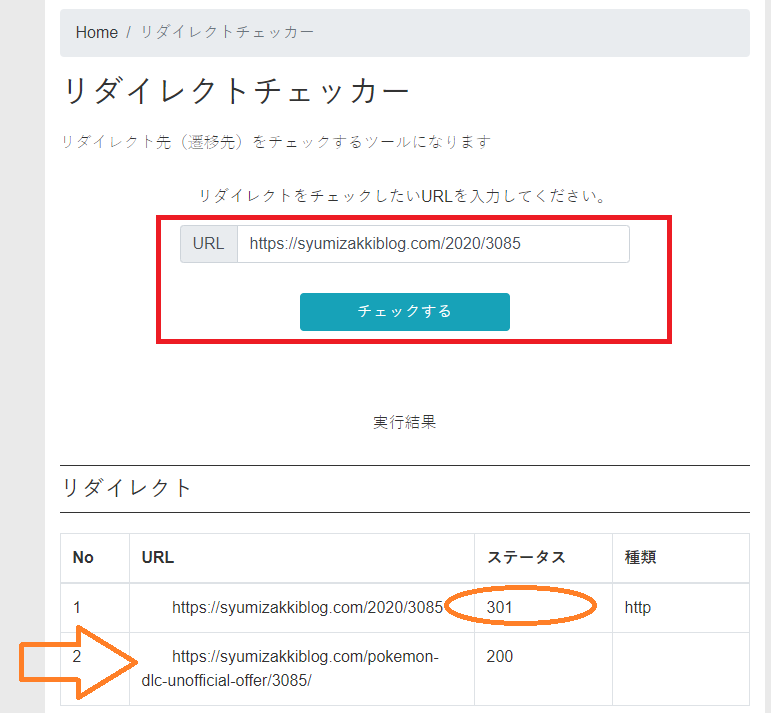
- 変更前のステータスが「301」になっている
- 変更後のURLへリダイレクトされている
以上の2点を確認してみてください。
ステータス「200」は正常にリダイレクトされた証拠です。
ブラウザで正しくページが表示されている場合にステータス200の数字が出ます。
まとめ:パーマリンクの変更は301リダイレクトが必須!
パーマリンクの変更をする前に、301リダイレクトをすることでSEOを引き継ぐことができます。
記事数が多くて大変だと感じるかもしれませんが、『 Permalink Redirect 』を使えば簡単にリダイレクトできます。
スラッグを変更して「%postname%」にするだけなので試してみてくださいね。
こちらもおすすめ