無料の動画編集ソフトは選択肢がたくさんあって困る。
動画編集をやろうと思ったら、無料で使えるソフトってたくさんあるんですよね。
選択肢はたくさんあるが、結局何を使えばいいの?ってなりがちなのも事実。
最近だとスマホで動画撮影して、そのまま編集してTikTokやYoutube Shortへ投稿、なんてこともできるとは思います。
ただ、ちゃんとカット編集したり字幕入れたりBGM入れて、それっぽくやろうとするとパソコンでの動画編集はやはり必須だしクオリティ的にも高い場合がほとんど。
ということで、今回は無料で使える動画編集ソフト「MiniTool MovieMaker」の開発・販売元のMiniTool Software様からご依頼をいただき、実際に使って動画編集をしてみました!
実際に編集した動画もYoutubeに投稿してるので、ぜひ最後までご覧ください。
無料で動画編集ができるMiniTool MovieMakerを実際に使ってみた
さて、動画編集する上でまず使うのがスマホかPCですね。
今回は、Windowsのパソコンを使います。
ちなみに普段の筆者はiPhone撮影の時とカメラ撮影で使うパソコンをWindowsノートPCとMacbook Airで分けて動画編集をしています。
今回使ったPCは下記の通りです。
OS:Windows11 home
メモリ:16GB
SDD:512GB
GPU:AMD RADEON GRAPHICS
MiniTool MovieMakerとは
MiniTool MovieMakerとは、MiniTool Softwareという北米と香港にある会社が開発・販売をしている動画編集ソフトです。
この会社は動画編集ソフトだけじゃなくてデータ復元ソフトやバックアップ系のソフトの開発や販売もしています。
MiniTool MovieMakerでできること
MiniTool MovieMakerは、無料で使える動画編集ソフトです。
もちろん有料版もありますが、今回は無料版でできることをレビューしていきます。
MiniTool MovieMakerの無料版について
このソフトは無料版と有料版がありますが、例えばちょっとした動画編集やTikTokやYoutube Shortなどの短い動画作成なら、この無料版で問題なくできました。
無料版でできること
- アスペクト比は16:9(ワイドスクリーン)、9:16(ポートレート)、4:3(スタンダード)、1:1に対応
- 動画速度の変更(倍速、逆再生など)
- トリミング、分割、クロップ
- テキスト入力
- 動画へのエフェクト
- 動画の回転・反転
- 豊富なテンプレート
- 透かしなしの動画のエクスポートをサポート(WMV、MP4、AVI、MOV、F4V、MKV、TS、3GP、MPEG-2、WEBMなど)
MiniTool MovieMakerを実際に使ってみた
では、実際に使っていきましょう。
まずはここからダウンロードします。
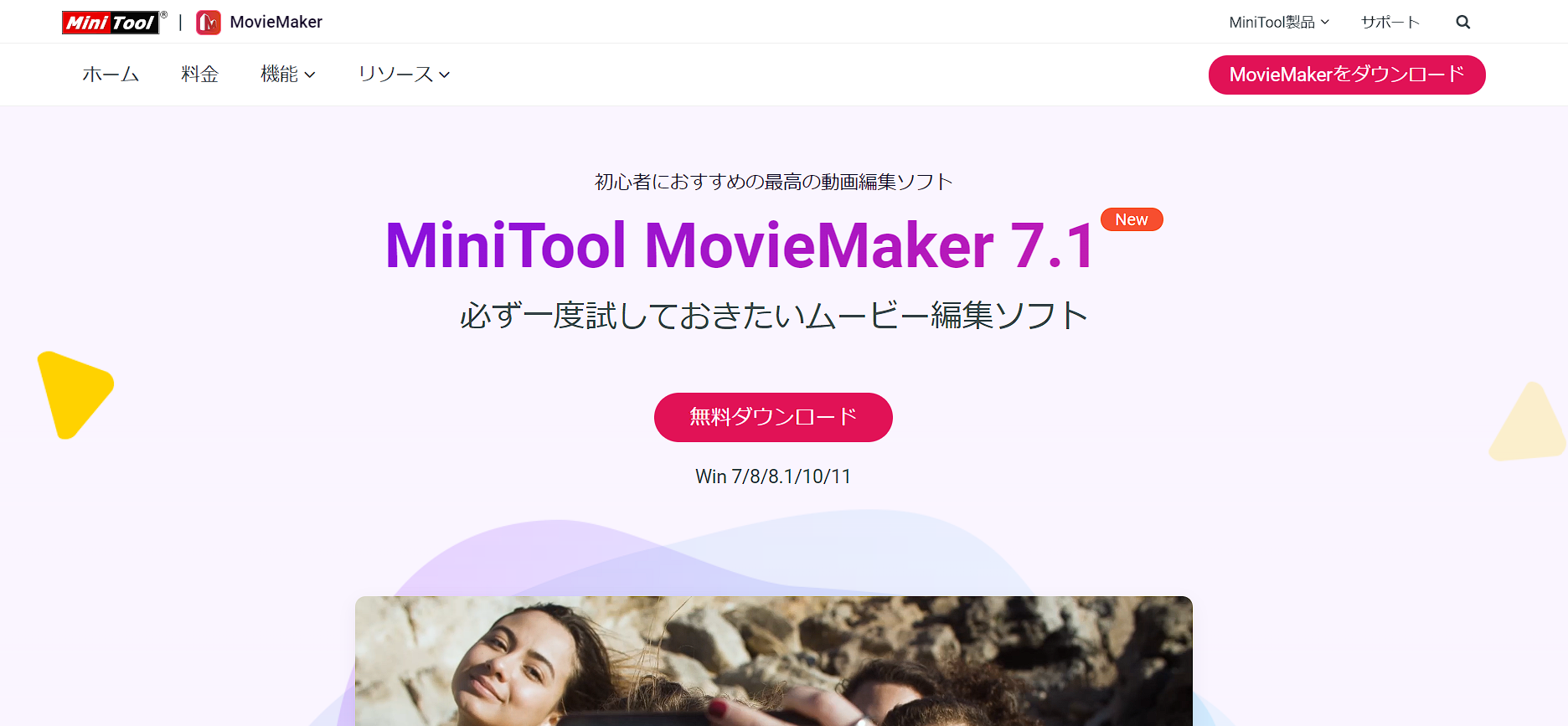
リンクから進むと上の画像の公式サイトに飛びます。
まずは、「無料ダウンロード」からダウンロードしましょう。
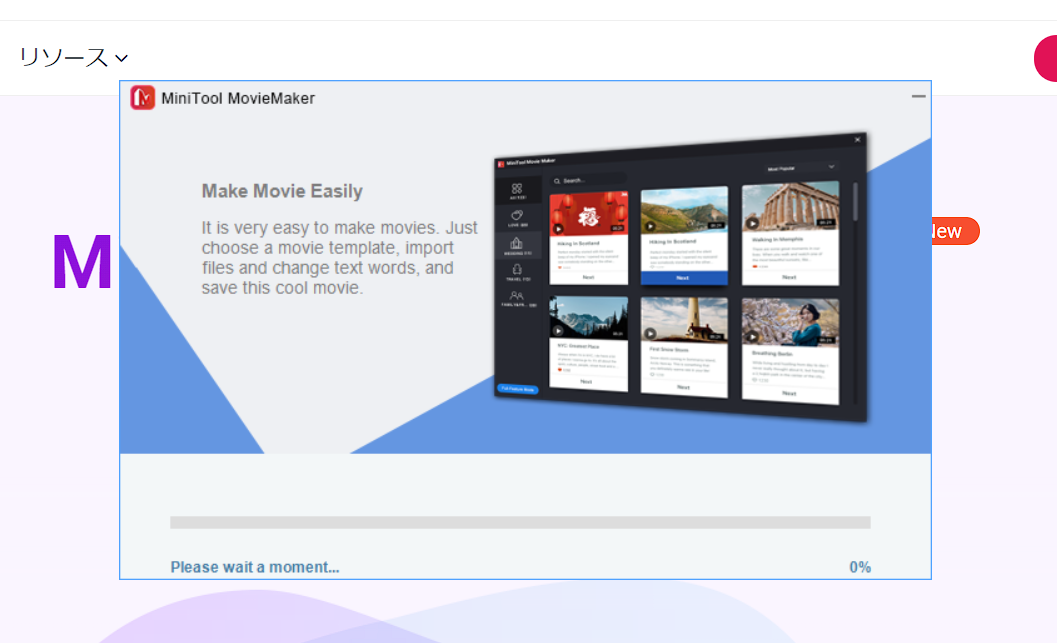
ダウンロードしてexeファイルを開いたらインストールが始まります。
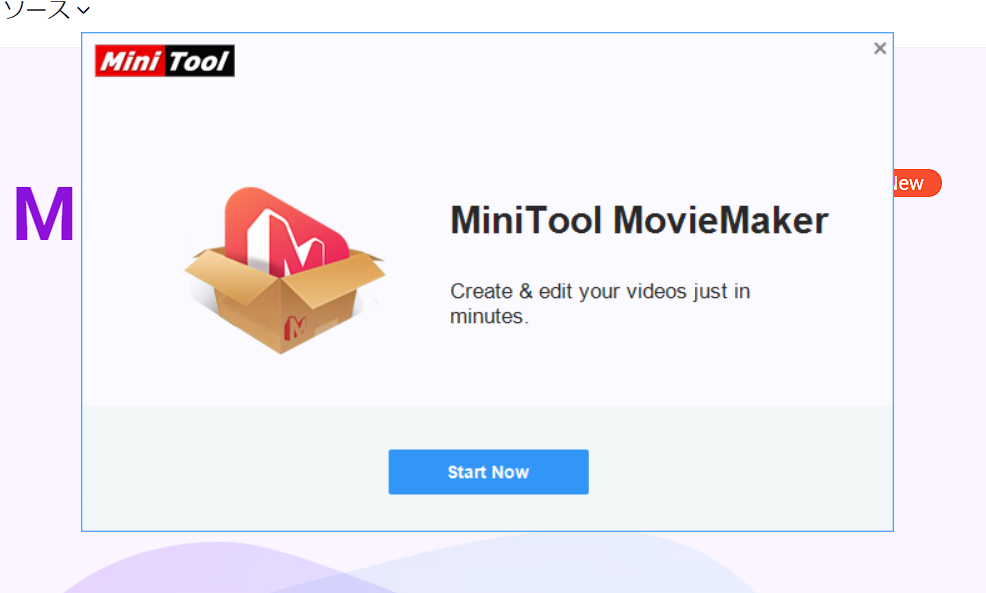
インストールが終わったので「Start Now」からスタートしましょう!
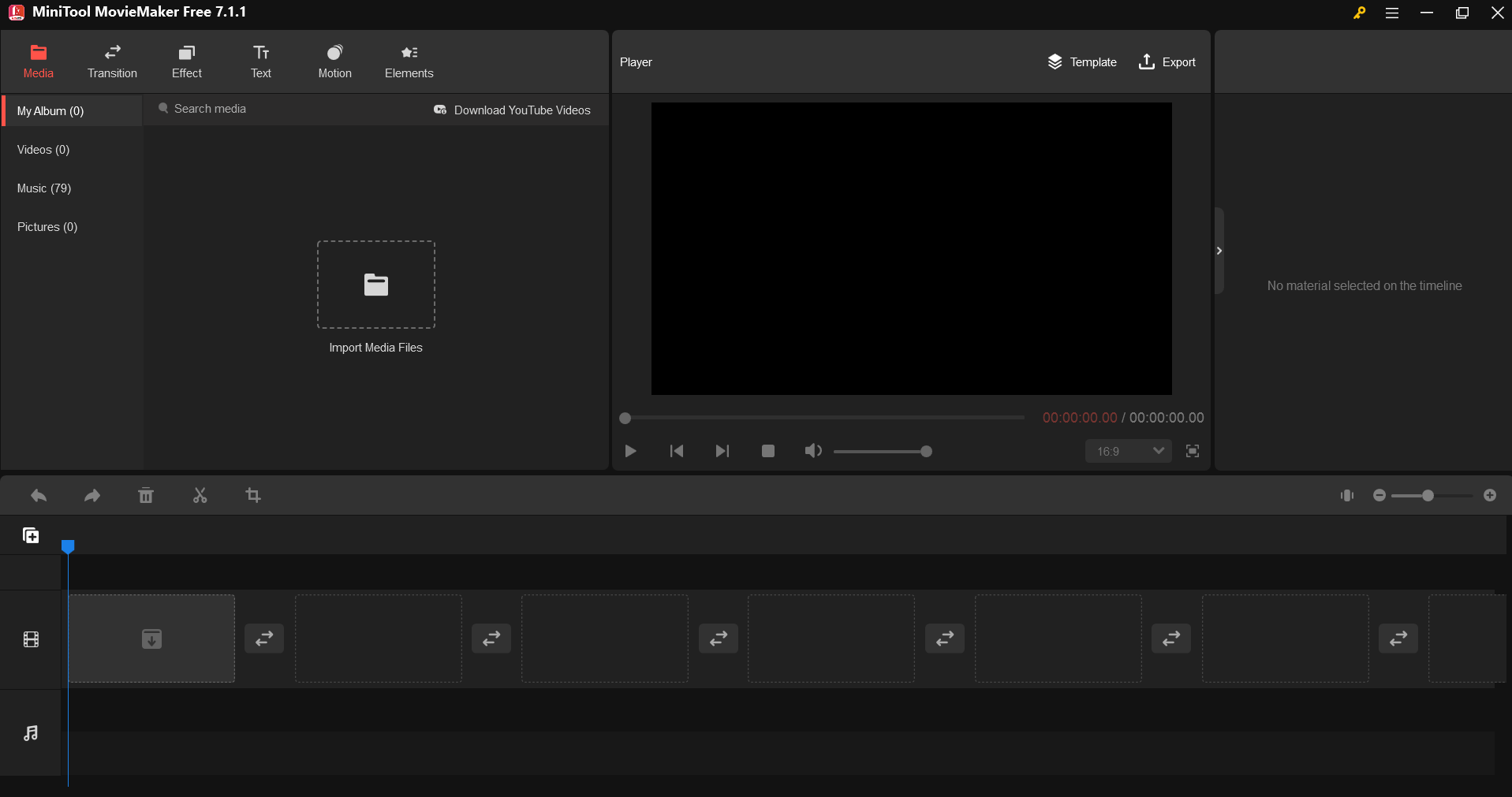
起動するとこんな画面になりました。
他メーカーの動画編集ソフトと概ね同じようなつくりなので、見やすく、直感的な操作ができます。
また、英語にはなってますが英語が得意ではない筆者でも全く問題なく操作することができるレベルです。
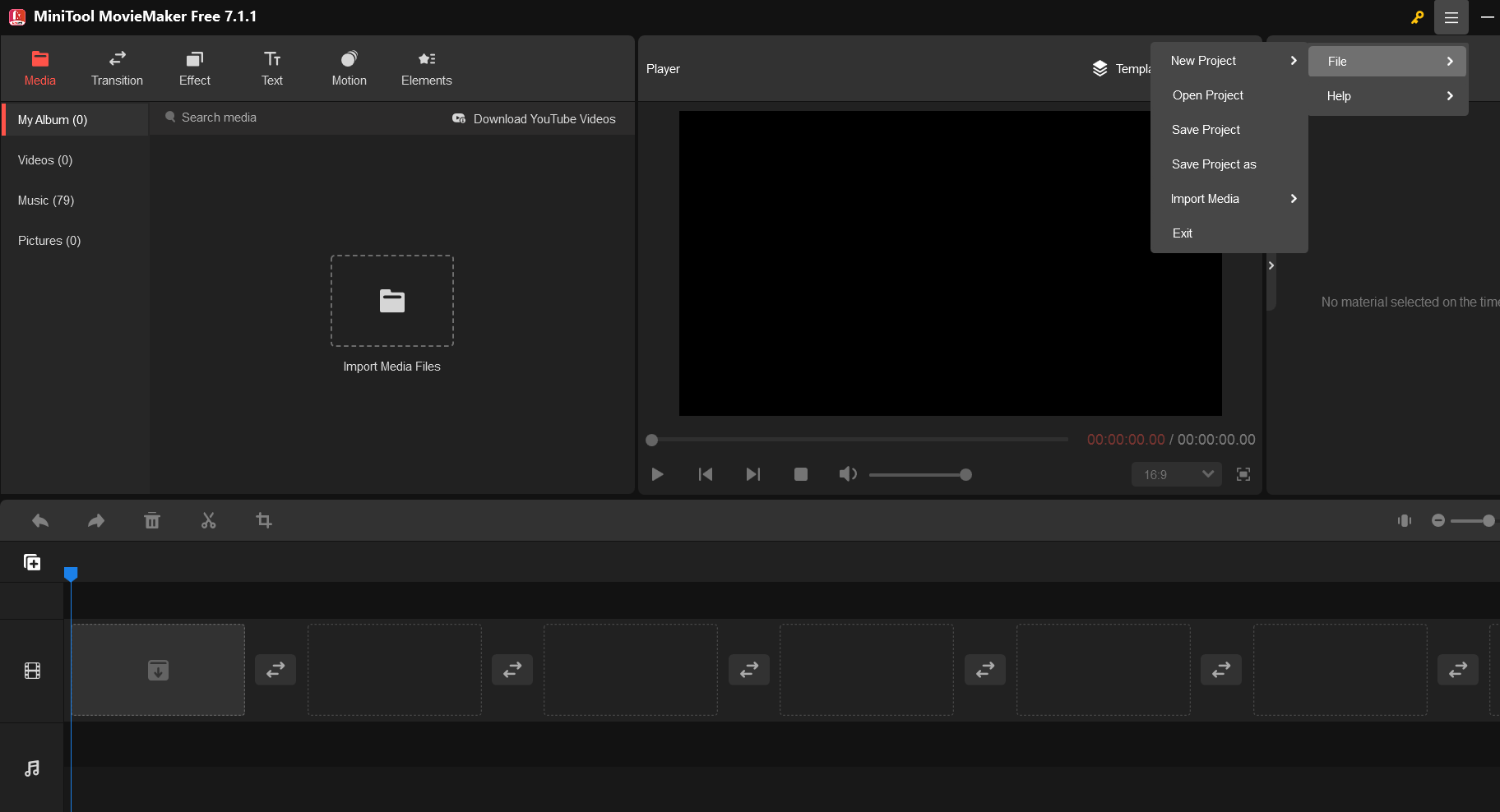
右上の三本線マークをクリックすると、メニューが出てきます。
ファイルの保存とか、新しいプロジェクトを作成したい場合はこちらですね。
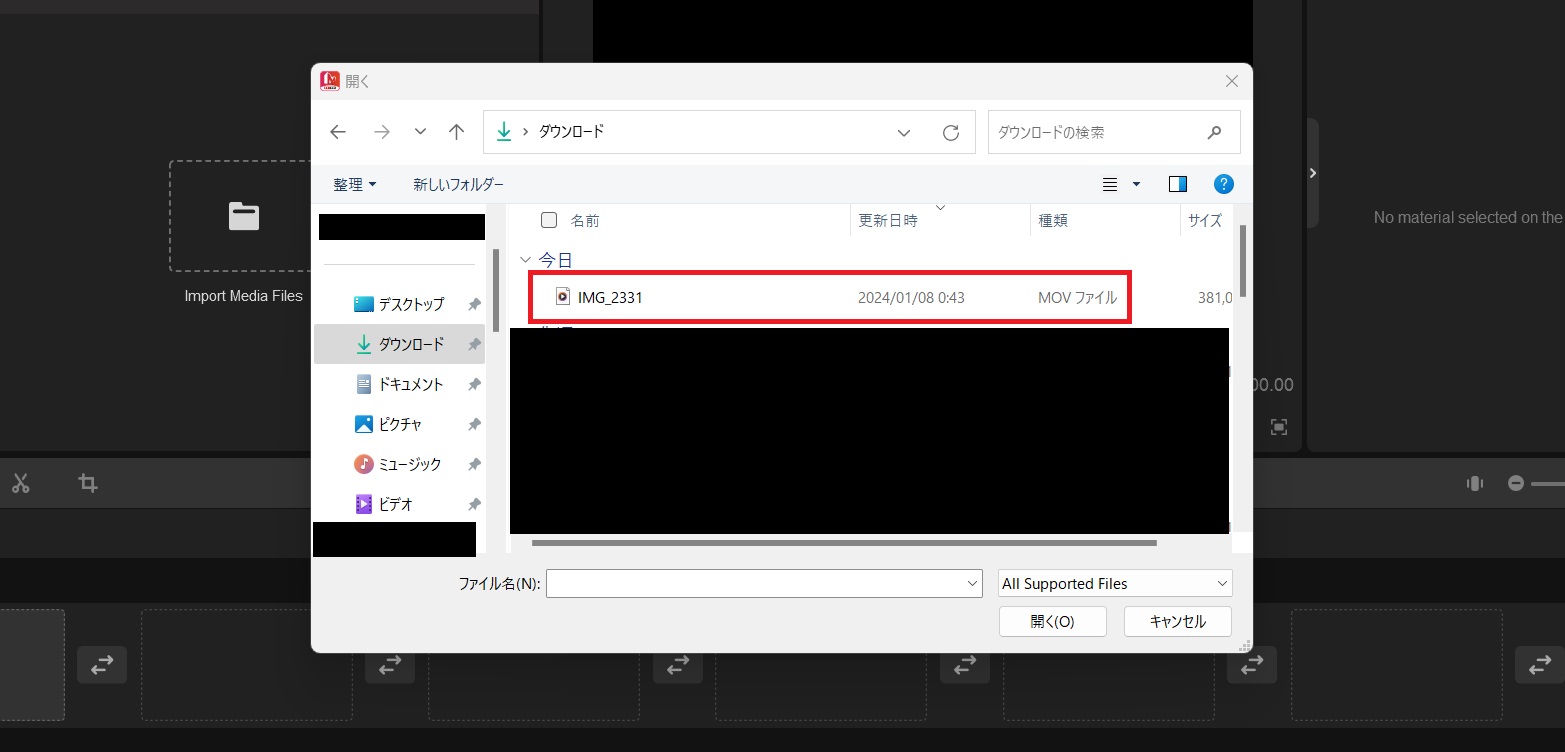
画面の中にある「import Media Files」を選ぶと、インポートしたい動画を選べます。
今回は、iPhoneで撮影したMOV形式の動画ファイルを取り込んでみましょう。
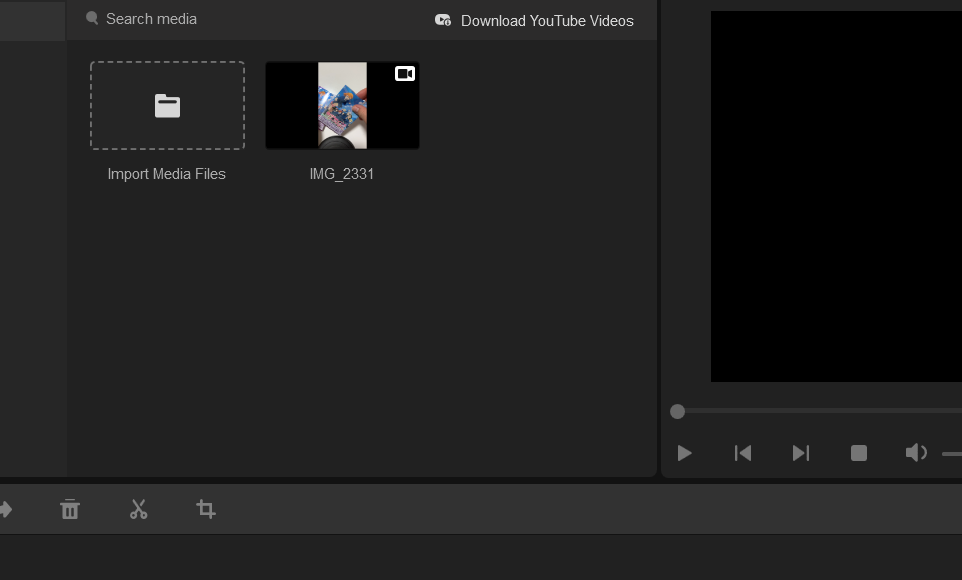
選ぶとソフト内に動画が取り込まれます。
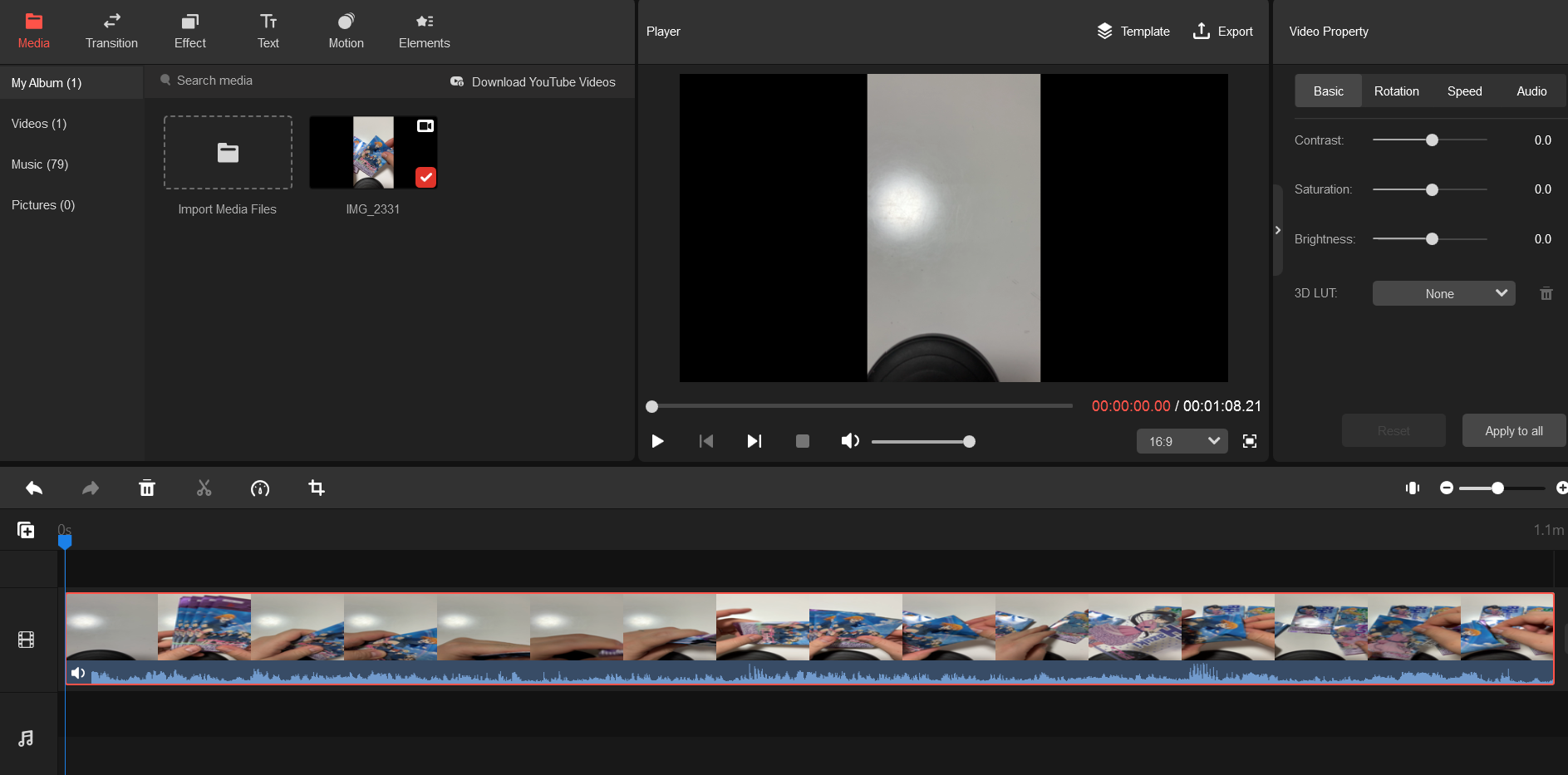
動画も音声も待たされることなくすぐ取り込まれソフト内で開けました。
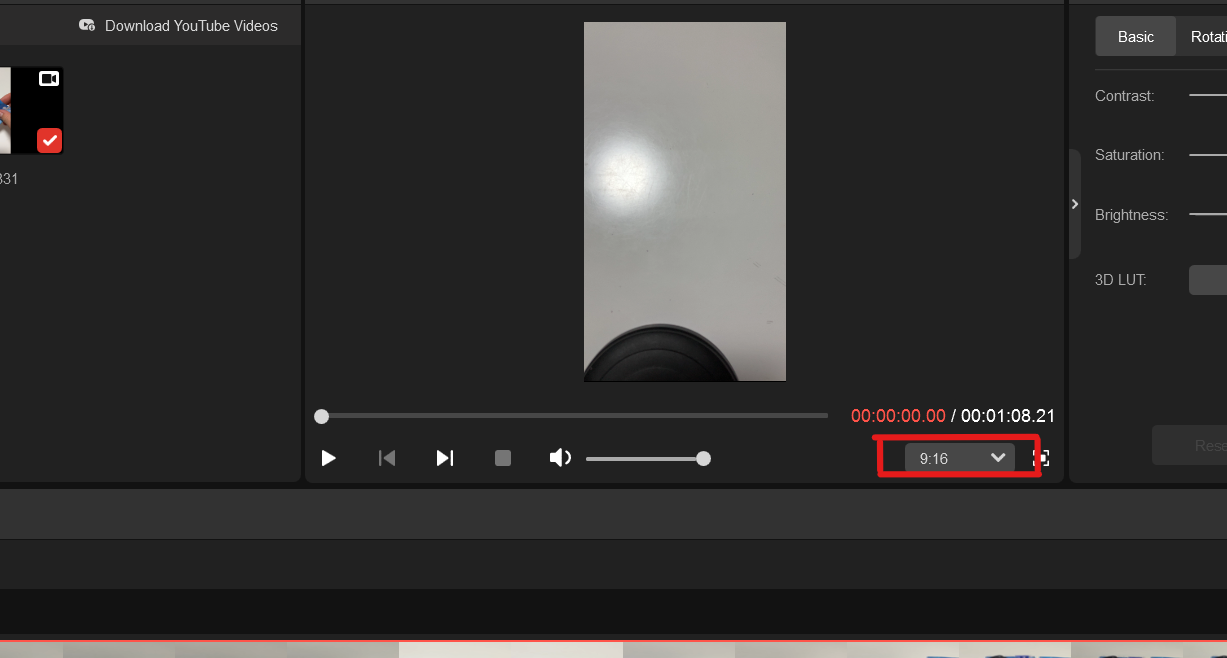
今回は、Youtube Short向けに投稿する動画の編集をこのMiniTool MovieMakerで編集をしていきますので、アスペクト比もちゃんと変更しないといけないです。
MiniTool MovieMakerでは動画のすぐ下にある場所を選ぶだけで簡単にアスペクト比を変更できます。
この辺、あまり知識なくてもパッと選べるのは助かります。
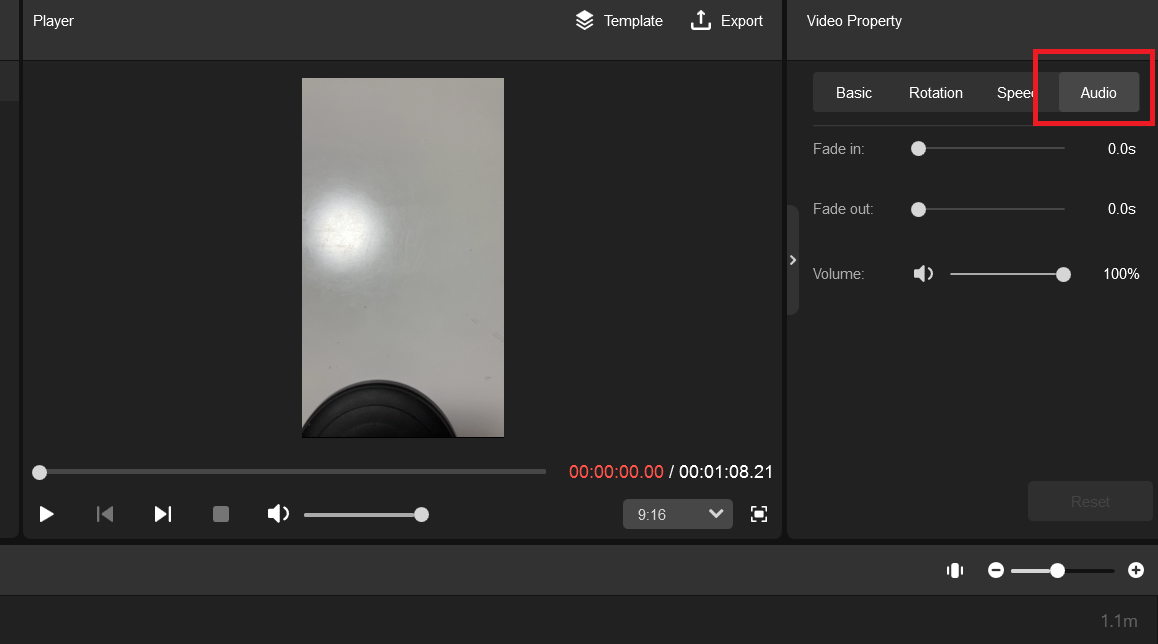
そして、今回は元々iPhoneで撮影した動画ですが、音声は撮影した時のものではなくBGMもMiniTool MovieMakerで後から入れたいので動画の右にあるメニューの中から「Audio」を選択します。
選択したらボリュームをいじれる場所があるので、ここを0%にします。
Fade inなどもここから簡単に選べますね。
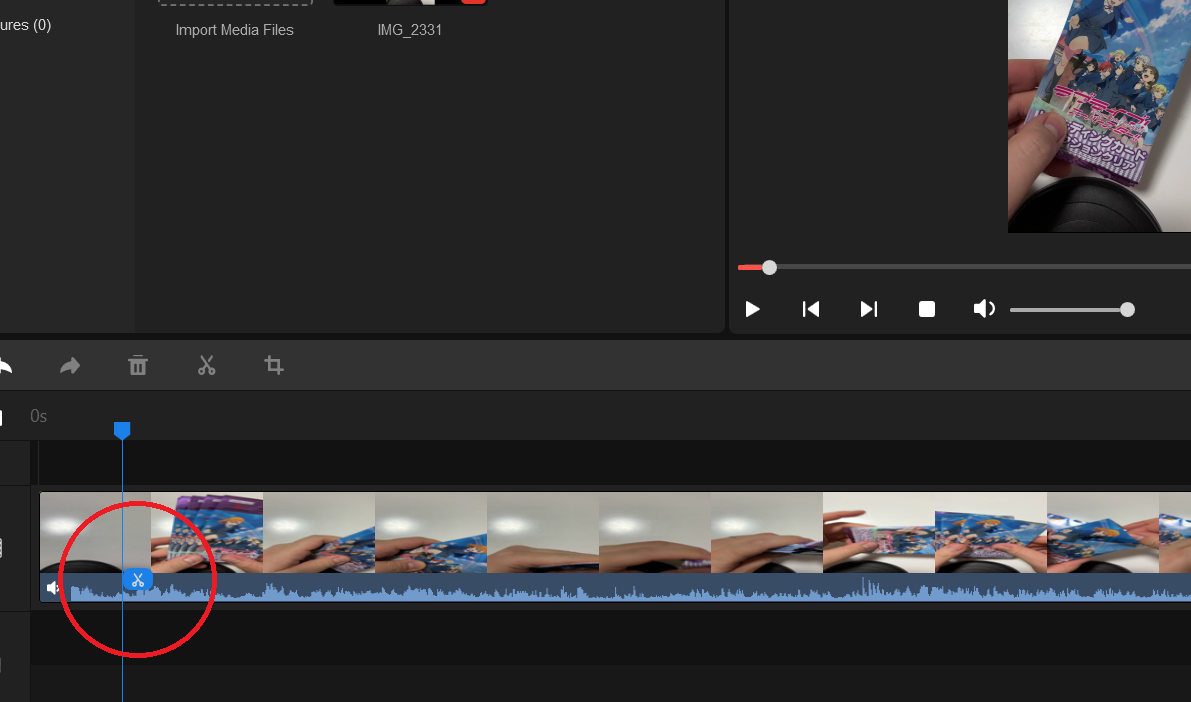
次は動画カットです。
赤い丸で囲ったところにあるハサミマークをクリックすると・・・
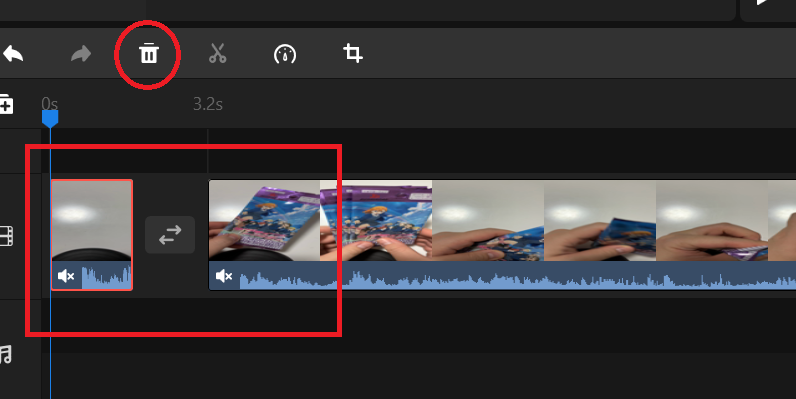
はい!簡単に分割できました。
そして、いらない左側をクリックで選択して赤い丸で囲ったゴミ箱マークで、簡単に削除できます。
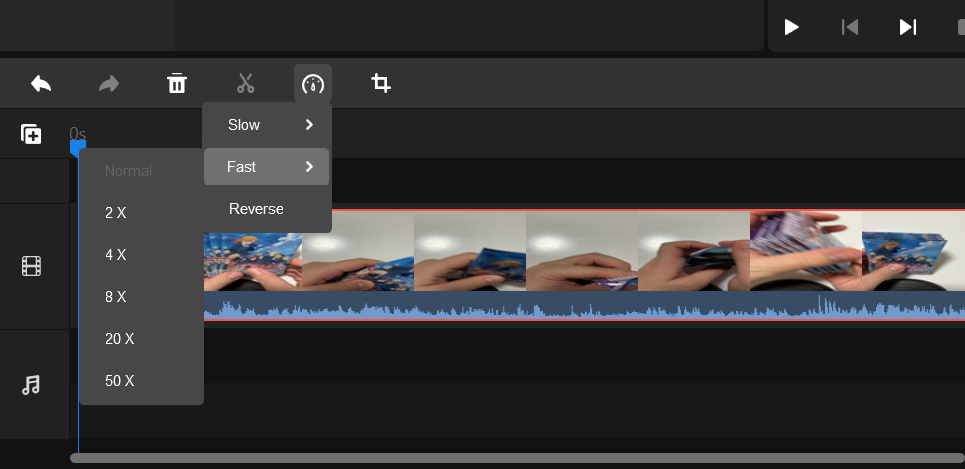
次は、動画を早くします。
Youtube Short用で、カード開封なのでちょっと早くして結果が早く見れるような動画を作ってます。
動画のスピードも、時計マークからslowかfastを選んで、あとは何倍速にしたいかを選択するだけです。
こんな感じで、良く使うようなものがすぐ選べるようになっているのは評価ポイントですね。
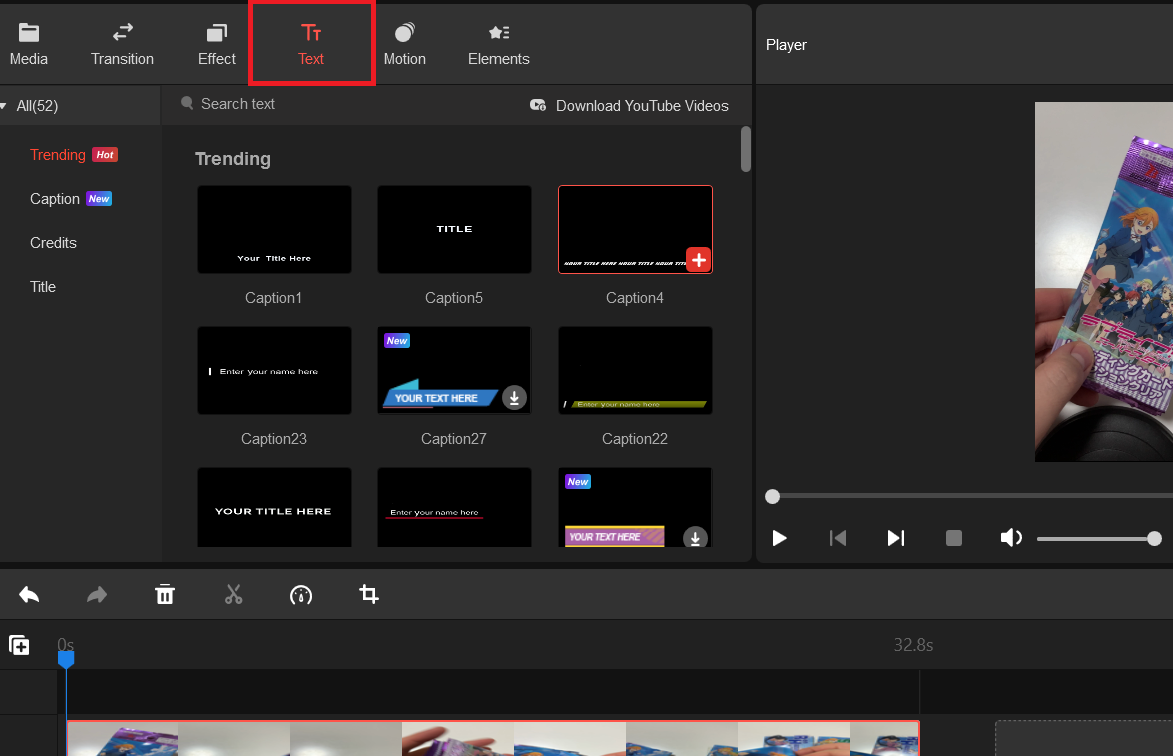
次は、テキスト挿入です。
画面上にある「Text」ボタンをクリックすると、どんなテキスト表示にしたいかを選べます。
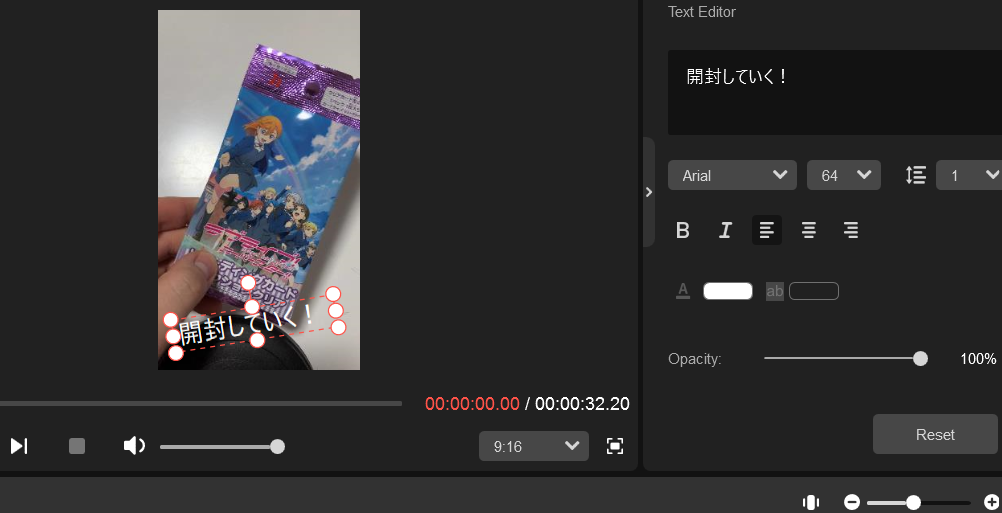
選ぶと動画内にもテキストボックスが出ますが、右にも編集しやすいようにテキストエディタ―が表示されます。
テキストエディタ―で文字を変更したり、フォントや文字サイズ、色、その他のプロパティーを簡単に変更することができます。
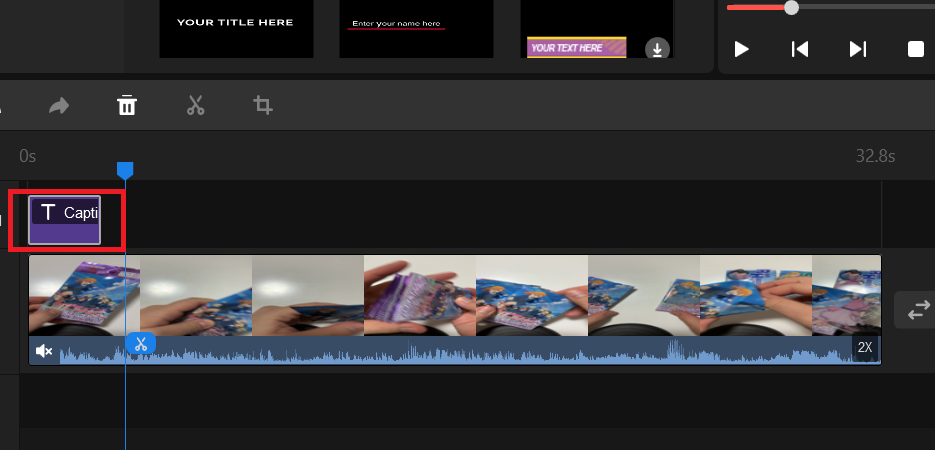
テキストを良い感じにしたら、次はそのテキストの表示させる時間などを決めます。
赤い枠で囲ったところがテキストの表示時間。
ドラッグ&ドロップで簡単に移動したり、伸ばしたり短くしたりできます。
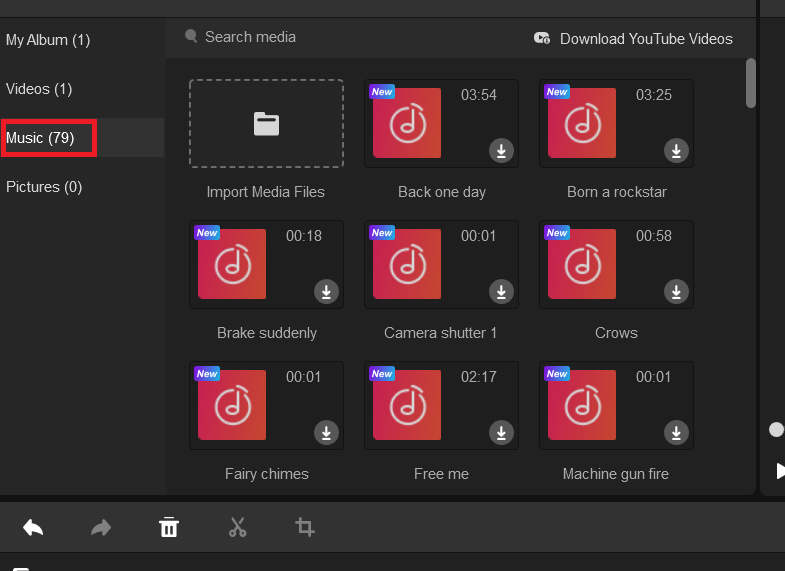
その次は音楽です。
今回はMiniTool MovieMakerに最初から入っていた音楽を選びます。
左上にあるMusicをクリックすると、いろいろ出てきます。
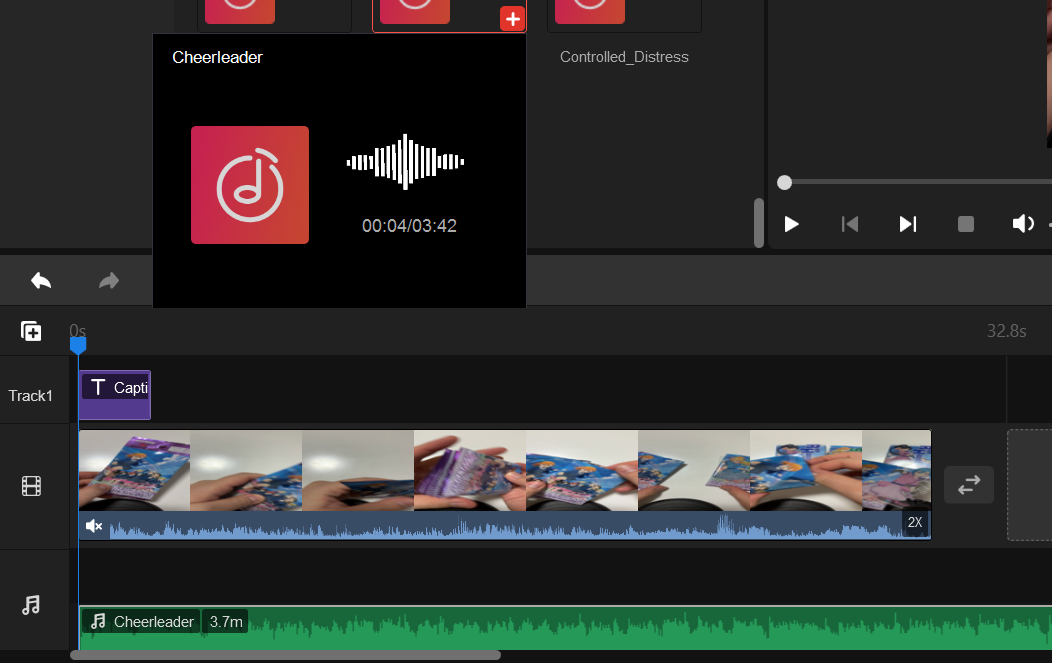
どんな音楽かは、カーソルを合わせると自動で再生してくれます。
そして選んだ音楽の右下にある+マークを押すと、すぐ動画に対して反映されます。
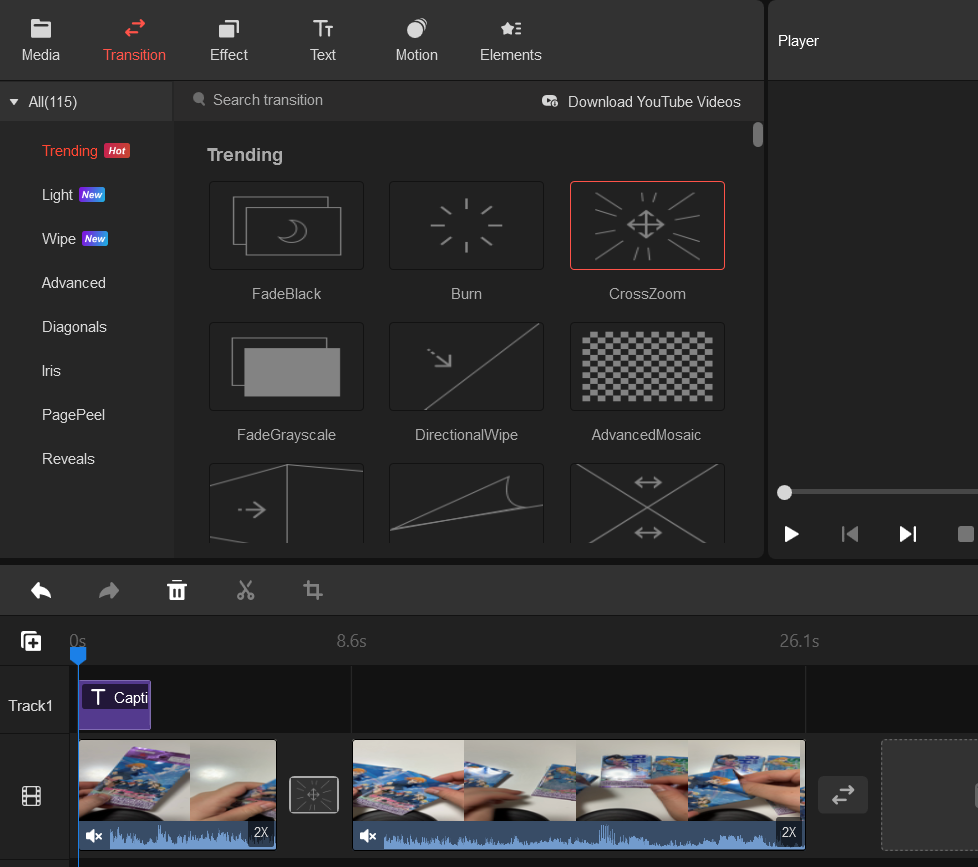
音楽を選び終えたら、もう動画は完成!なのですが、今回は少し遊んでみました。
MiniTool MovieMakerは、最初からエフェクトやトランジションなど本格的な動画にするための機能が無料で使えます!
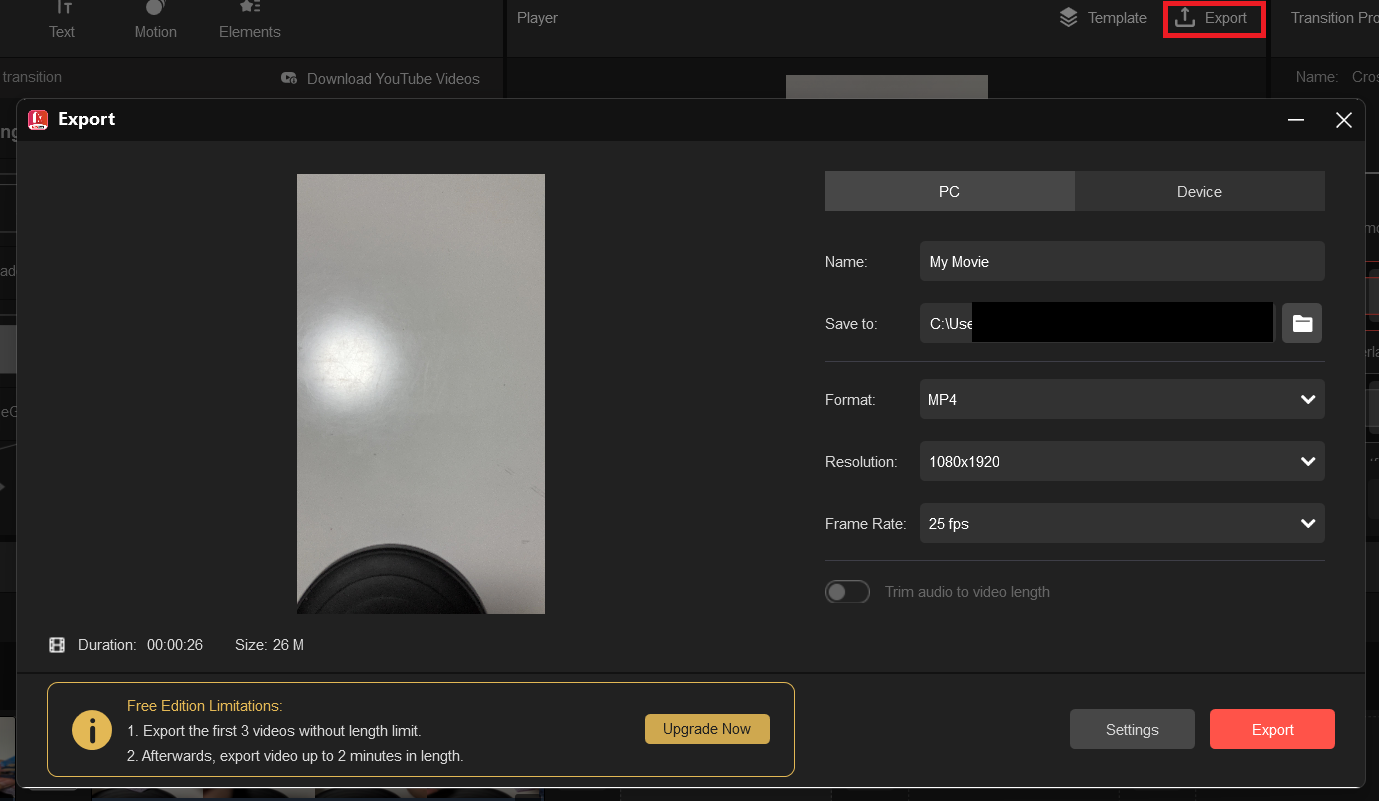
ここまで終えたら、右上のエクスポートボタンを押して、任意の名前にしてから保存先を選び、右下のExportボタンをおしましょう!
これで動画が完成です!
実際にYoutubeにアップロードしてみました!
実際に作成した動画をYoutubeに投稿してみた
MiniTool MovieMakerを使ってみた感想
実際に動画を編集して投稿してみましたが、動画編集の操作はシンプルでとてもやりやすかったです。
デメリットとしてはマニュアルが日本語対応してないということくらいです。
とはいえ、ソフト内のワードは動画編集ソフトでよく見るワードばかりなので特に不自由なく使うことができました。
また無料版でも結構色んなことができるソフトなので、「どんな感じか試しに使ってみたい!」という方にもおすすめできるなと感じました。
無料版ではなく有料版に興味がある!という方は、こちらの料金ををご覧ください!