
こんな疑問を解決します。
WindowsやMacなどパソコンの画面を録画したり、動画編集をするような作業は以前特定の職業の方やYoutuber、あとは本当に趣味の範囲でやっているくらいだったと思います。
しかし昨今、画面録画をしたり、その動画を編集することは世の中では結構当たり前になってきてますよね。
中学生や高校生のインフルエンサーがいたり、リモート授業のために画面録画で動画を学校や塾の先生が作成していたり。
普通のサラリーマンでも、リモート会議が当たり前になってきたので、その会議を録画して共有したり。
その需要は本当に幅広いものになってきました。
「簡単にPCの画面を録画したり、編集したりできればもっと便利なのに」という声も少なくありません。
今回は、画面録画Windows・MacそれぞれのOSに対応しているパソコンで使える画面録画ソフト「EaseUS RecExperts」の評判や使い方を開発・販売元のイーザスソフトウェア様よりソフトの提供をいただきました。
なので、実際に使った感想やレビューも含め、正直に良いところや悪いところを書いてまとめていこうと思います。
ちなみに筆者は普段、とあるIT企業にて勤務しておりリモート会議で画面録画をして部下や上司に共有したり、Youtuberとして動画撮影・編集などを行ったりしています。
画面録画キャプチャーソフトEaseUS RecExpertsの評判や使い方は?無料でも使えるの?
WindowsやMacの画面録画ソフトを探していくと、色んなソフトが出てくると思います。
私がその中で重要視しているのは下記です。
画面録画ソフトを選ぶポイント
- インストールが簡単で使い方が直感的でわかりやすい
- 広告がつかない
- 自分の使ってるパソコンで動く
- 全画面録画・部分的な録画などに対応している
大まかに書くとこんな感じですかね。
まず、何よりわかりやすいソフトでないと使う気になりません。
プライベートで使うときも難しいとやる気失せるし、仕事で使うときには自分が同僚にも使い方を伝えることが必要になるので、あまり難しいソフトだと困ります。
録画後の動画に広告やソフト名が入ってしまうと場合によっては邪魔になることもありますね。
また、その時の状況に合わせて画面全体を録画したいのか部分的に録画したいのかも選べたがいいと思います。
この基準でいくと、「EaseUS RecExperts」はわかりやすく使いやすいなど上記要素はすべてクリアしているソフトと言えますね。
EaseUS RecExpertsとは
「EaseUS RecExperts」は、有限会社イーザスソフトウェア(EaseUS Software Co., Ltd.)が製作・販売しているWindows・Macで使用できる画面録画ソフトです。
会社自体は中国四川省にありますが、日本語にもちゃんと対応しているので安心して使えます。
よく私たちは「中国の会社のソフトって大丈夫なの?」と心配になると思いますが、アマゾンジャパン株式会社や楽天株式会社など日本国内企業とも取引のある企業ですので安心して利用できますね。
EaseUS RecExpertsを実際に使ってみた
それでは、そんな「EaseUS RecExperts」をさっそく使ってみましょう。
今回の検証環境やPCスペックは下記です。
OS:Windows11 home
CPU:AMD Ryzen7
SSD:512GB
メモリ:16GB
ちなみに今回はWindowsで画面録画の検証をしていますが、EaseUS RecExpertsはMacでの画面録画にも対応していますのでご安心ください。
まずはインストールしていく
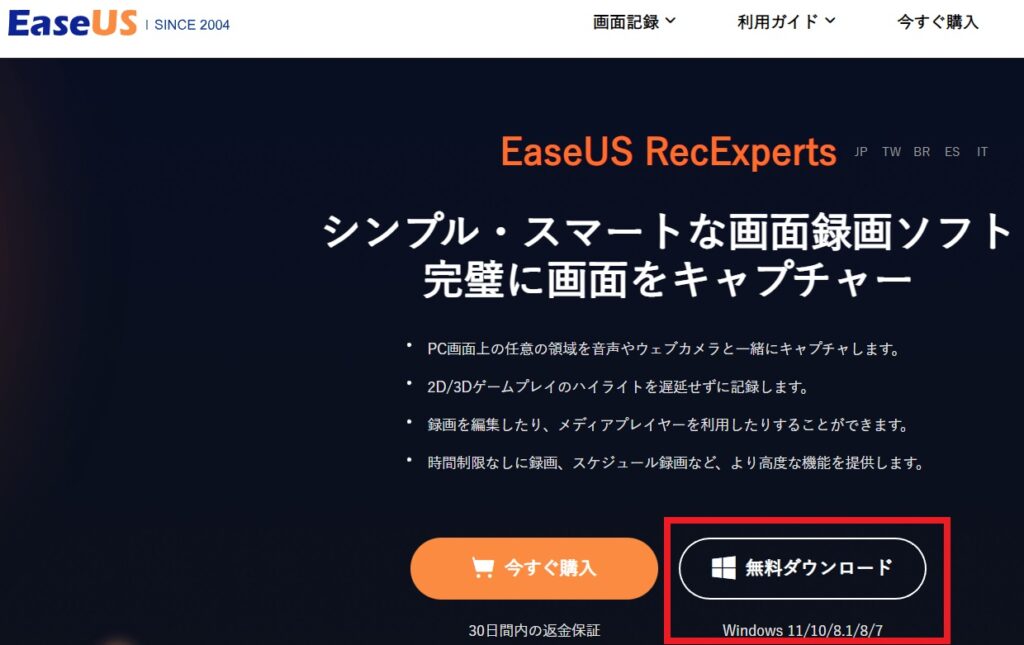
赤い枠から無料版がダウンロードできます
まずは「EaseUS RecExperts」をインストールします。
ダウンロードボタンを押して、そのまま流れで進んでいけばすぐにインストール完了します!
EaseUS RecExpertsはインストールしたらすぐに使える
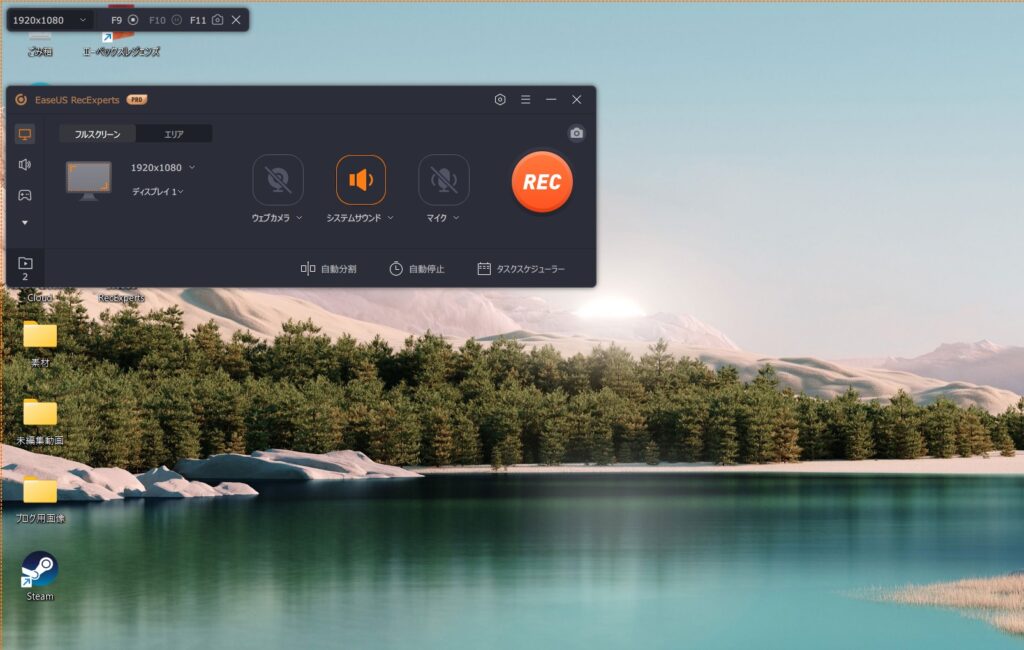
インストール後すぐ起動。シンプル操作で感覚でいけそう。
インストールしたらこんな画面になります(APEXハマってます)
見たらすぐわかる簡単仕様。そうです。右の「REC」を押したらとりあえずすぐ録画ができますw
また、左上の「フルスクリーン」「エリア」で全画面か画面の一部かを選択できます。
EaseUS RecExpertsの細かい便利機能①サウンド切り替え
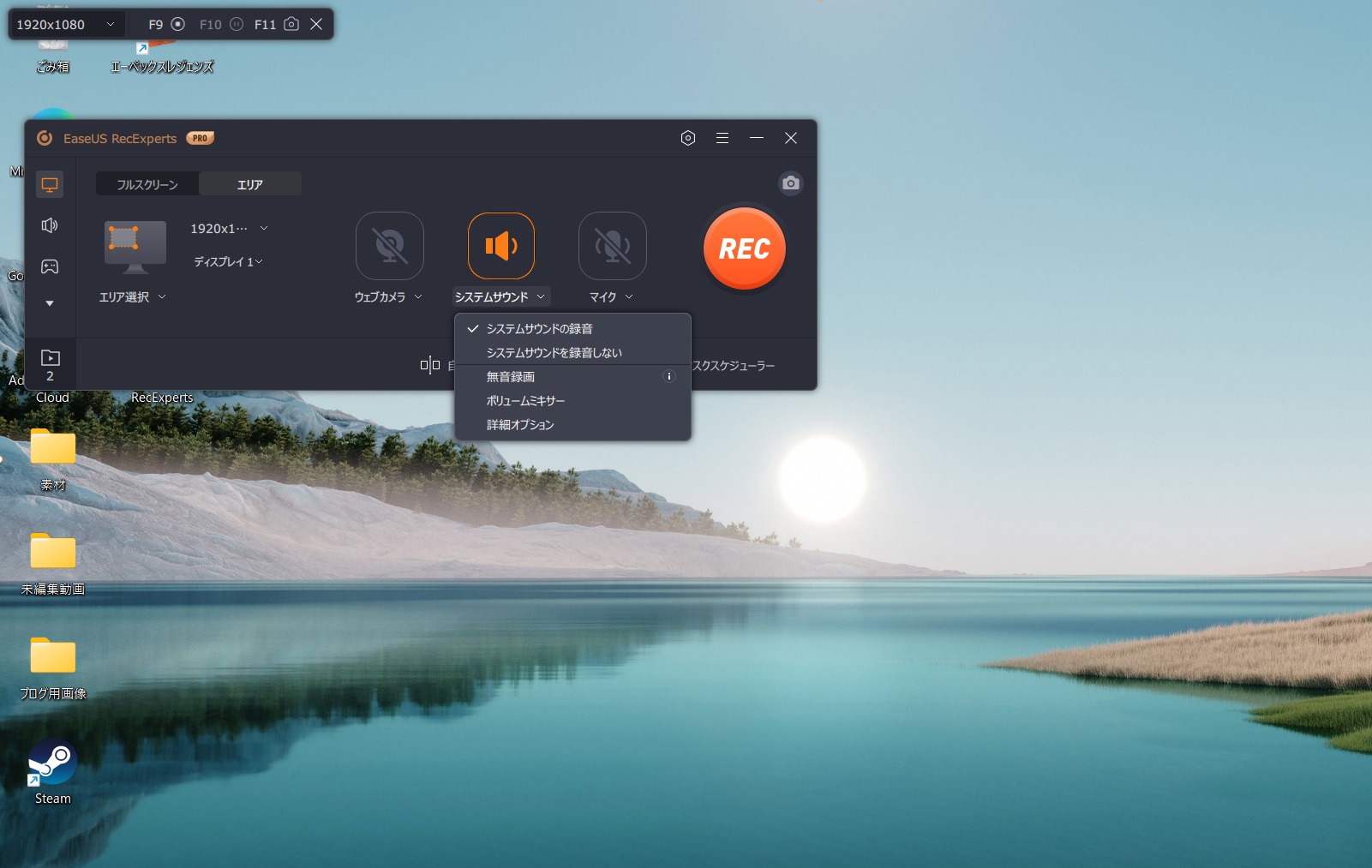
録音するものを簡単選択・切り替えができる
画面を録画する際や、音声のみ録音する場合でPCのシステムサウンドの録音をするしたり、逆に無音録画を行ったりできます。
無音で録画して後から動画編集ソフトを使って音声を入れたりする場合なんかも便利そうですね。
EaseUS RecExpertsの細かい便利機能②サウンドのみ録音
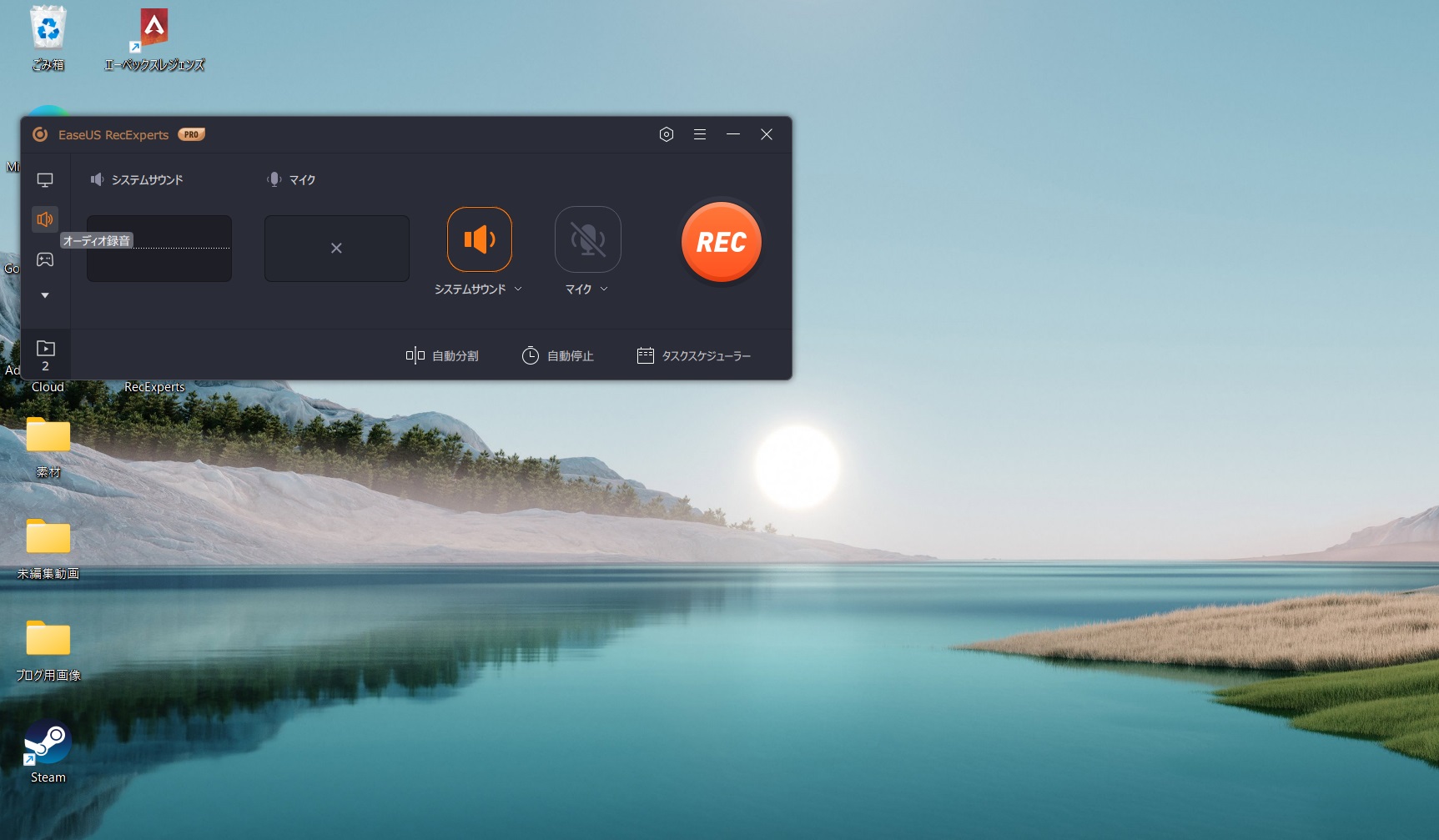
先ほどもチラッと書きましたが、音声のみを録音することも可能です。
その場合も細かい機能①のように、どの入力から音声を録音するかを選択することも可能です。
PCのシステムサウンドの録音や、マイクを接続しての声の録音もできます。
EaseUS RecExpertsの細かい便利機能③ウェブカメラの録音
PCに搭載してあるカメラや外付けのウェブカメラの画面を録画することも可能です。
EaseUS RecExpertsの細かい便利機能④動画の画面を録画
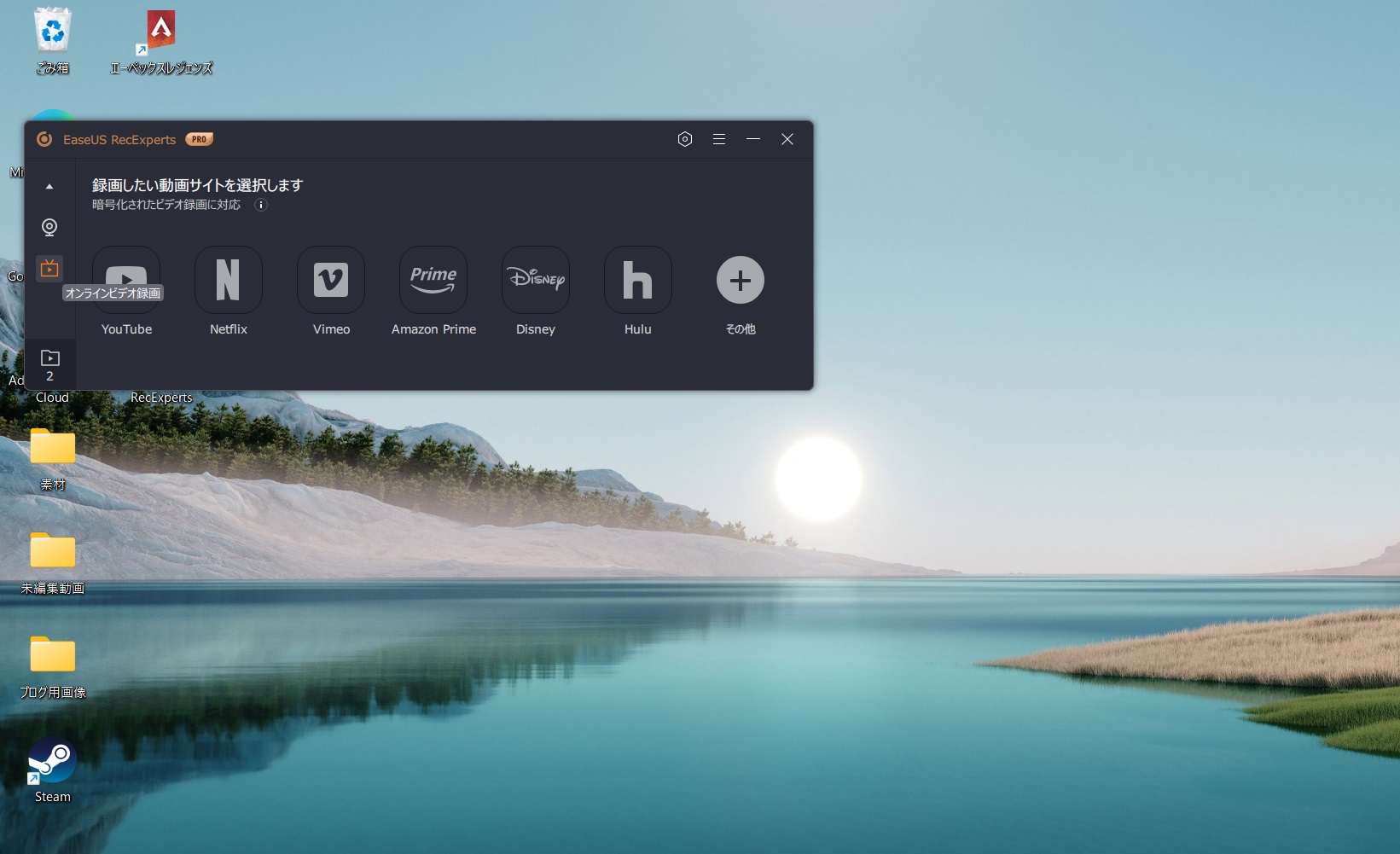
暗号化されたネット配信ビデオも録画ができます。
YoutubeやNetflix、Amazon Prime Videoなどのサイトの動画を記録する無料のビデオレコーダーとしての理由も可能です。
Youtubeの録画ができるのは結構嬉しいですね。
※著作権法により保護されたコンテンツをDRMで保護した状態で録画することは禁止されています。また、営利目的でのストリーミングビデオのキャプチャは推奨しておりません。保護されたビデオを録画する場合は、EaseUS RecExpertsを使用して、個人使用目的に限ってください。
EaseUS RecExpertsって無料でも使えるの?
今回は有料版を使用してレビューさせていただきましたが、無料版のEaseUS RecExpertsもあります。
| 無料版 | 有料版(Pro) | |
| 録画時間 | 制限なし | 制限なし |
| 再生時間 | 1分間 | 制限なし |
| 録画しながらの編集 | 可能 | 可能 |
| マイクブーストとノイズリダクション | 不可 | 可能 |
| スケジュール作成 | 不可 | 可能 |
| 自動的に録画を分割 | 不可 | 可能 |
| 自動的に録画を終了 | 不可 | 可能 |
| ビデオをトリミング | 不可 | 可能 |
| 動画から音声を抽出 | 不可 | 可能 |
| イントロとアウトロの追加 | 不可 | 可能 |
| 価格 | 無料 | 2,629円(Mac版は2,390円~) |
また、対応OSや出力できるフォーマットは下記のとおりです。
Windows版対応OS:Windows 11/10/8.1/8/7
Mac版対応OS:macOS 10.13 or later
出力できる動画ファイル形式: MP4, MOV, FLV, MKV, AVI
出力できる音声ファイル形式: MP3, AAC, WAV, OGG, WMA, FLAC
出力できる画像ファイル形式: GIF, PNG
言語:英語、中国語(繁体字)、日本語、韓国語、イタリア語、スペイン語、ポルトガル語、ドイツ語、フランス語
EaseUS RecExperts for Macも用意があるので、Macの方もぜひチェックしてみてくださいね。
実際にEaseUS RecExpertsを使ってゲーム画面を録画してみた
それでは、実際に検証環境のPCでゲーム画面の録画をしてみましょう!
ちなみにSteam版のApex Legendsの画面を録画してみました!
EaseUS RexExpertsでゲーム画面の録画をする手順
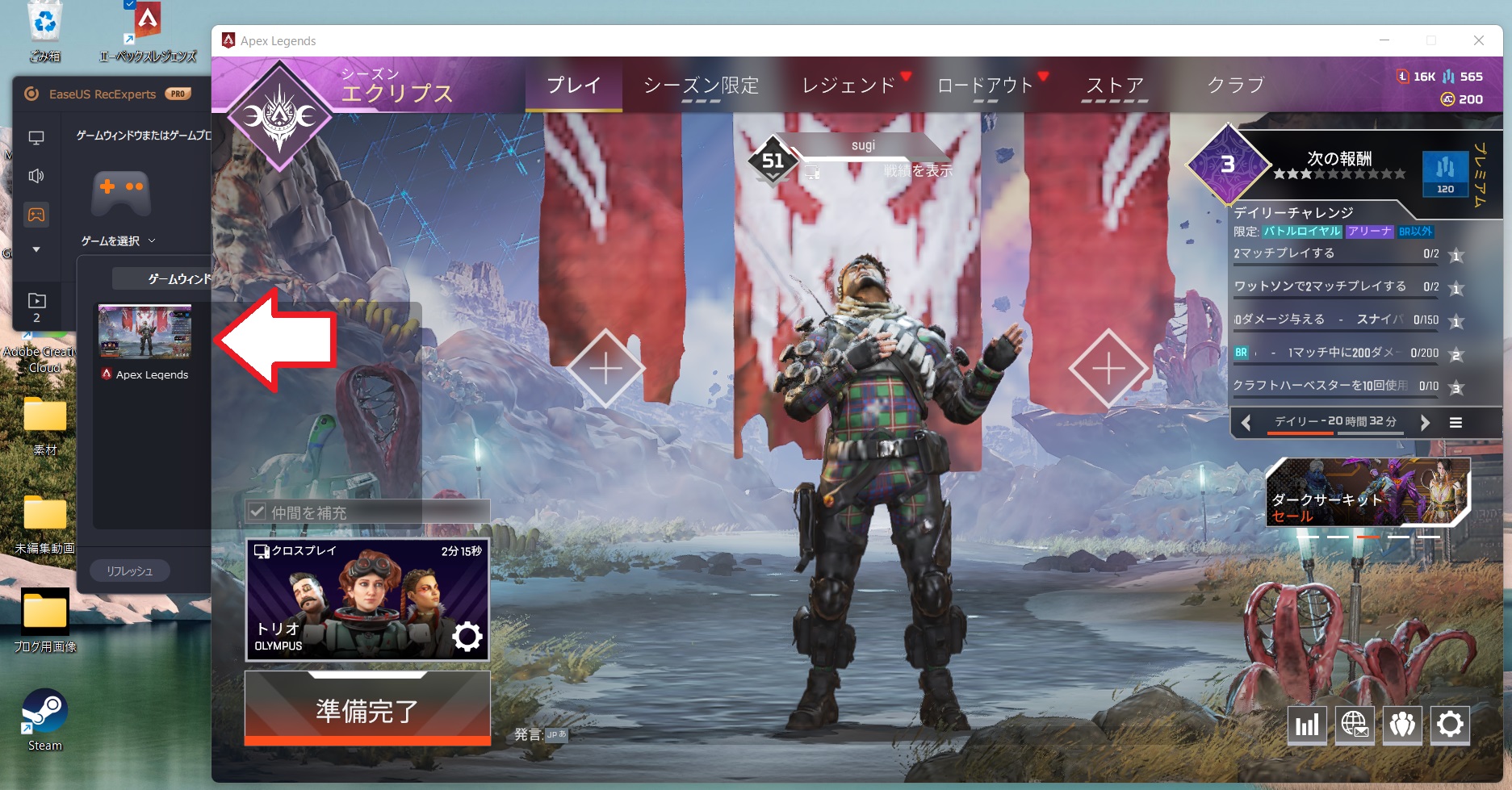
ゲーム画面を立ち上げた状態で、EaseUS RecExpertsでゲーム録画のモードにすると、ゲーム画面が選択できるようになります。
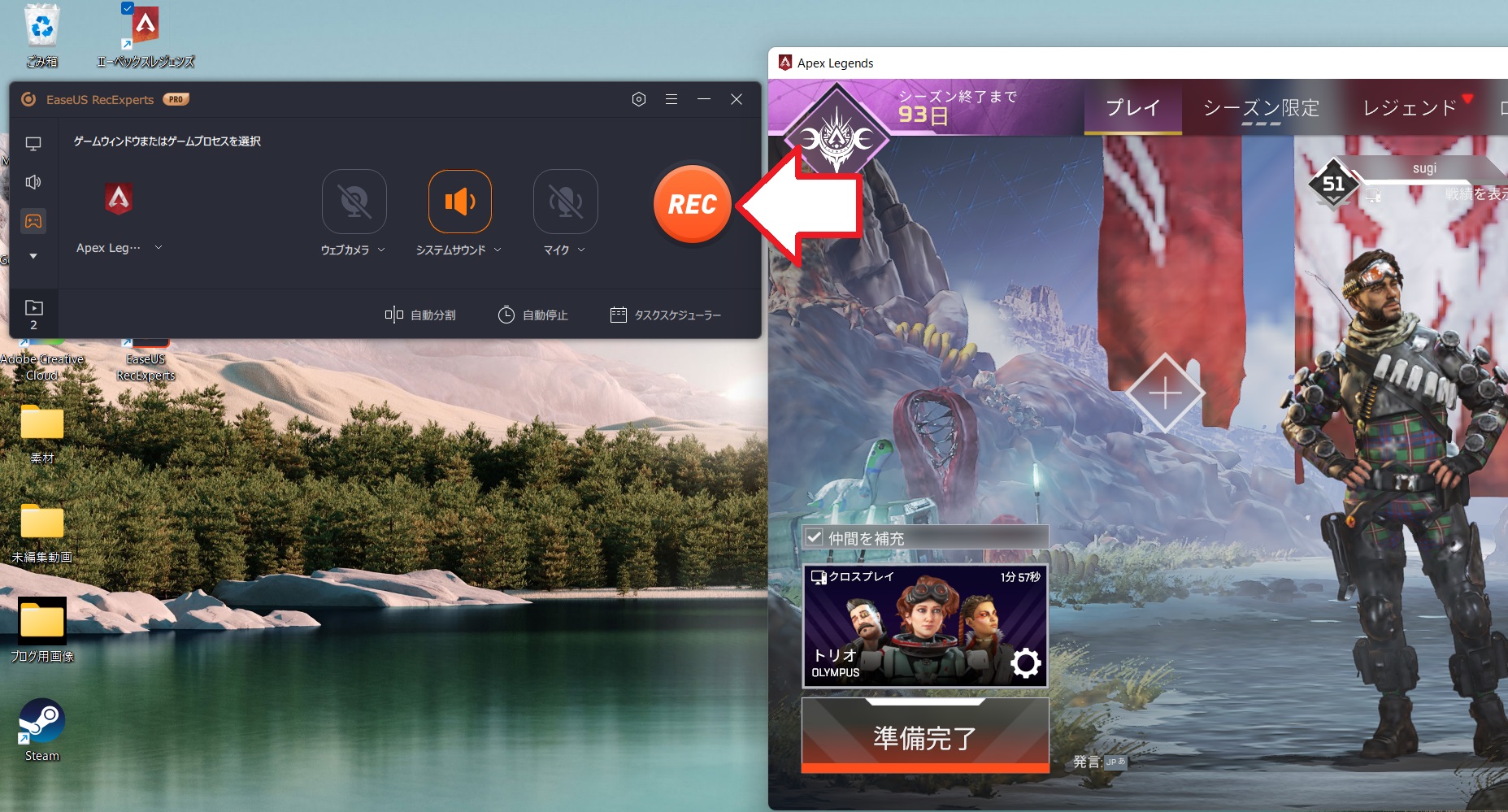
選択したら、あとはRECボタンを押すだけ!
よくゲーム画面の録画できるソフトって操作とかが複雑で難しいイメージがあるのですが、これは簡単ですね!
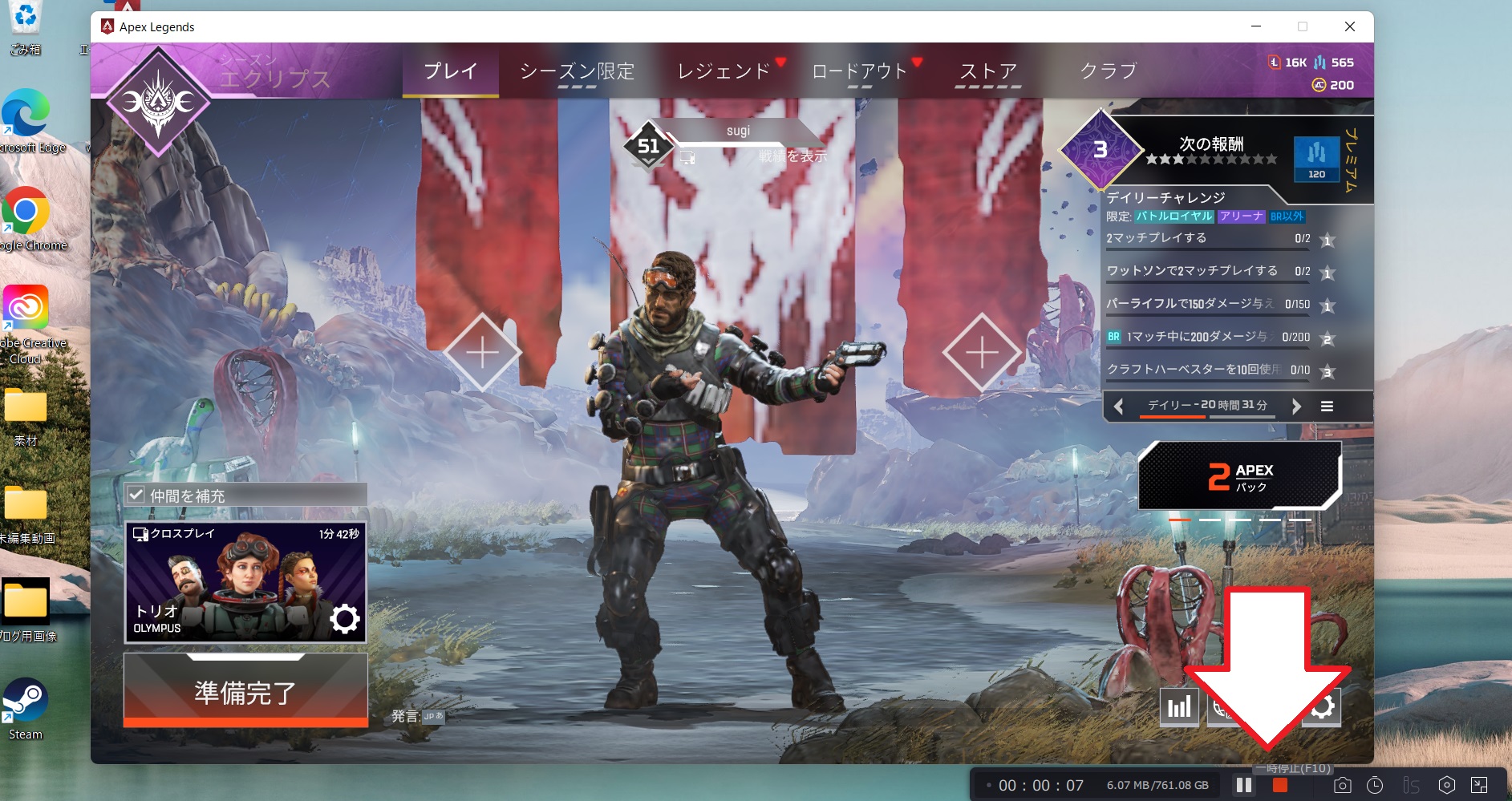
画面録画が始まると、右下の場所で録画時間や一時停止などが選べます。
赤い停止ボタンを押すと、ビデオが保存されます。
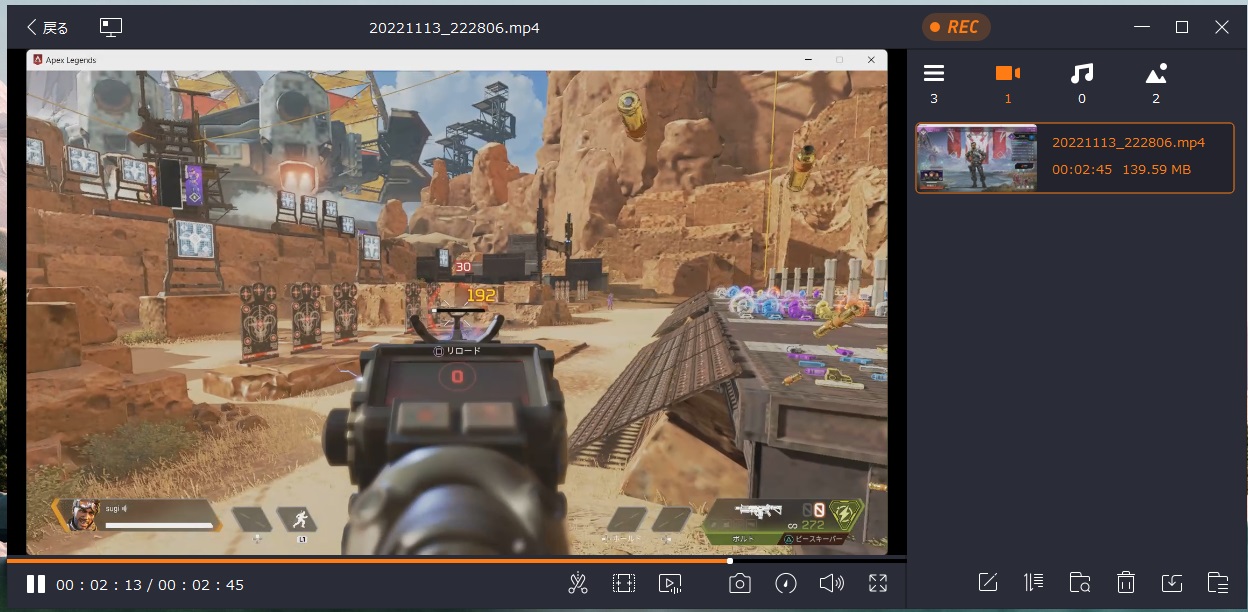
画面録画を終えて、動画を選択するとEaseUS RecExperts内で動画編集ができます。
簡単な動画カット編集なら、下の画像のような感じで範囲を選択するだけで可能です。
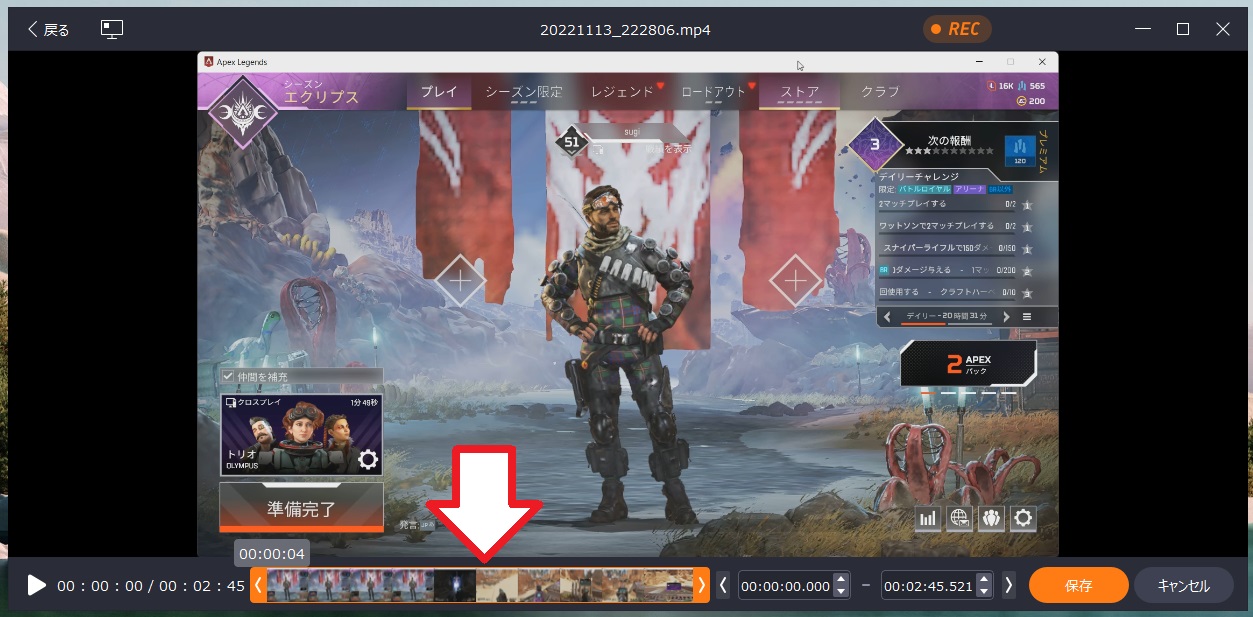
あとは保存ボタンを押して、ファイル名決めて出力するのみ!
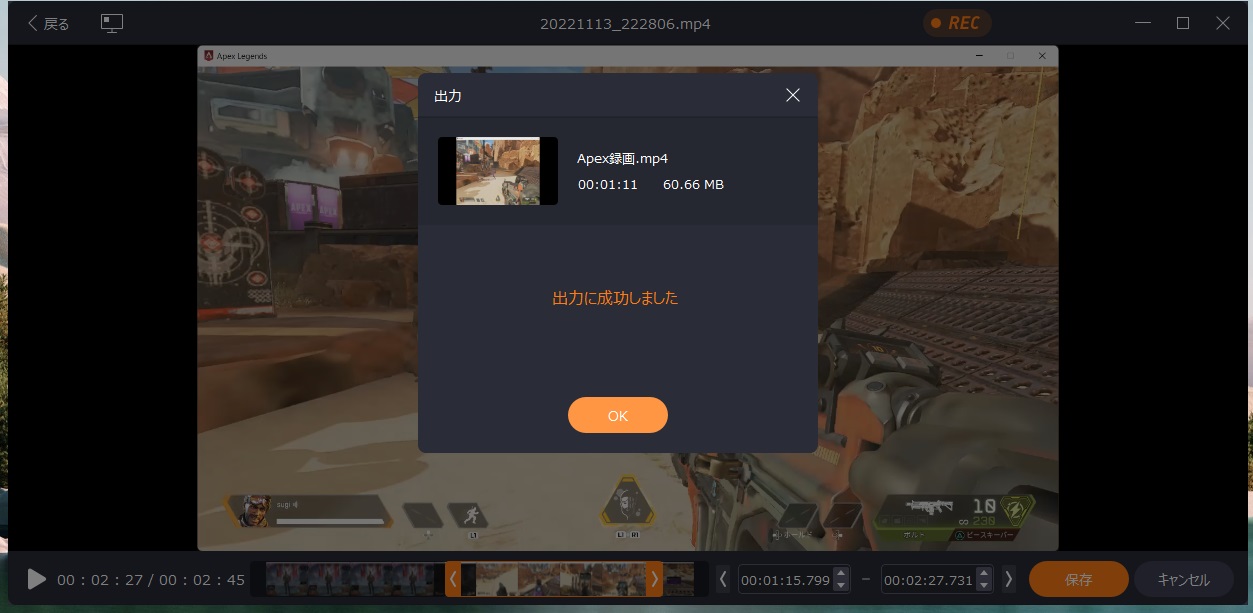
今回は動画時間が短いというのもありますが、あっという間に出力が完了!OKを押してあとはYoutube投稿するだけ!
投稿した動画は、先ほど貼り付けたものになります!
リンクからYoutube上で見たい方はコチラからどうぞ!
【まとめ】EaseUS RecExpertsがおすすめな人はこんな人
ということで、今回はEaseUS RexExpertsの有料版を利用してみました。
色々使ってみましたが、感想としてはこんな感じです。
EaseUS RecExpertsの感想
- 無料で使える録画機能は結構使いやすい
- 画面全体、画面一部が簡単に選択できるのが楽
- 音声切り替えができるのが意外と便利
- PCソフト慣れてなくても直感で操作できる
こんな感じですかね。
ただ、若干操作難しくても普通に画面全体だけを録画したい!ってだけの人ならWindowsに標準搭載の画面録画機能だけでいい人もいるかもしれません。
画面録画を使ってちょっとでもテクニカルなことをしたいなと思っている方や、動画編集までを視野に入れてる方についてはEaseUS RexExpertsがおすすめです。