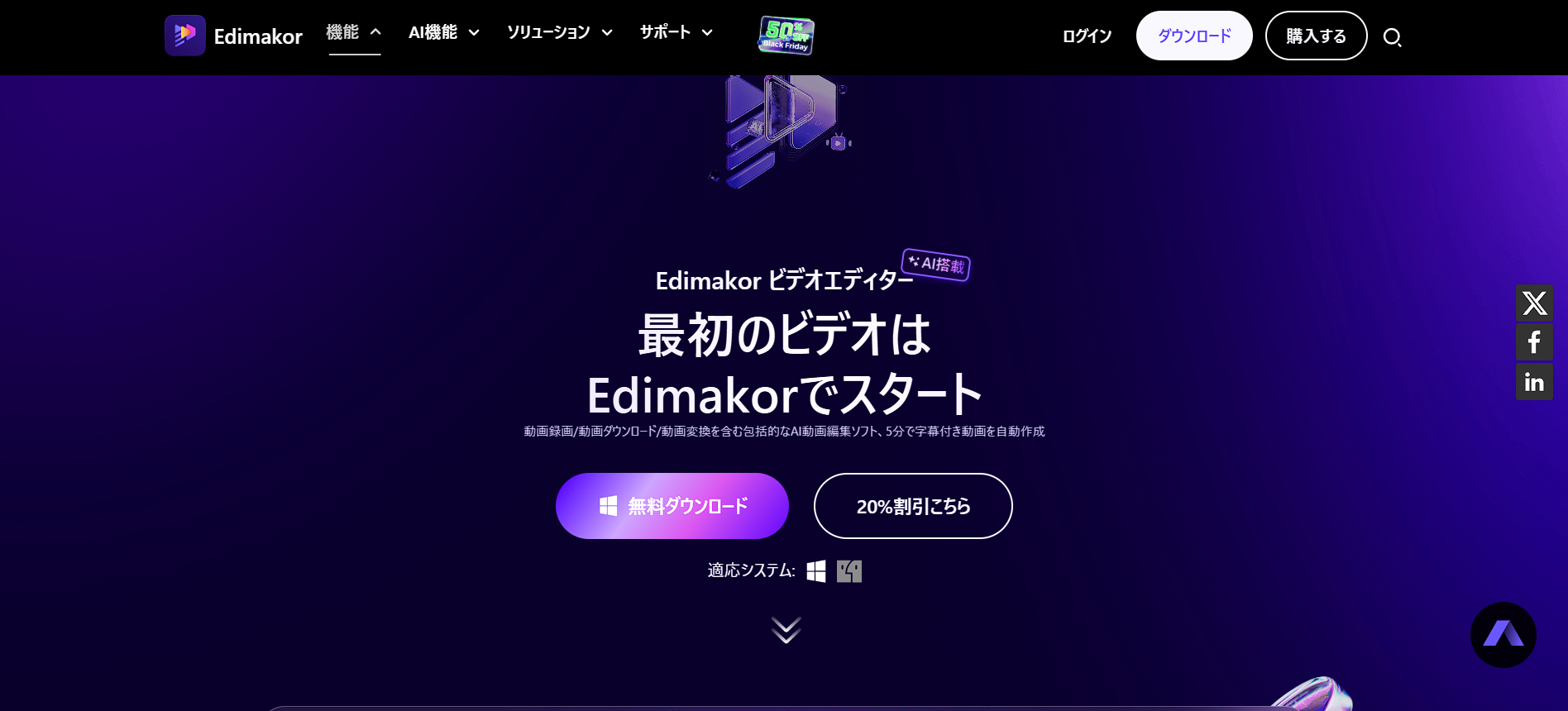YoutubeやInstagramなどに動画投稿したいとなった時、動画編集ソフトってたくさんあって迷いますよね。
それぞれの動画編集ソフトには個性があるので、ちゃんと吟味して選ぶ必要があります。
- 基本的な操作はできるか
- 自分のやりたい編集機能があるか
- それぞれ使いやすいか
基本操作は大体どんなソフトでもできますが、今回は「簡単に文字起こしやテキスト読み上げをしたい」という部分にこだわりたいです。
そこで今回はテキストの文字起こしを自動でして、そのテキストを読み上げまでしてくれる機能を持った「HitPaw Edimakor」を使ってみました。
HitPaw Edimakorとは
HitPaw Edimakorは、動画編集を簡単な操作で行うことができるソフトです。
基本的な動画編集ソフトにあるカットや字幕などの機能はもちろん、特に今回紹介する文字起こし、テキスト読み上げがとんでもなく使いやすく驚きました。
HitPaw Edimakorを選ぶメリット
HitPaw Edimakorには下記の機能があります。
- AI機能
- 動画編集機能
- オーディオ機能
- テキスト機能
- その他応用機能
一般的な動画編集ソフトにあるような動画のカット、スピード変更、フィルター機能、手ブレ補正機能などはもちろんあります。
また、オーディオ機能ではソフト内にあるライブラリから自由に選ぶこともできますし、自分自身で好きな音声を追加することも可能です。
動画にテキストを追加することもできますし、後ほど紹介するテキストの音声化、文字起こしで自動字幕を作成することなどもできます。
基本的な操作は確実に行いたいが文字起こしやテキスト読み上げなどの便利な機能も使いたい!となったらHitPaw Edimakorを選ぶのがいいと思います。
テキスト読み上げの使い方
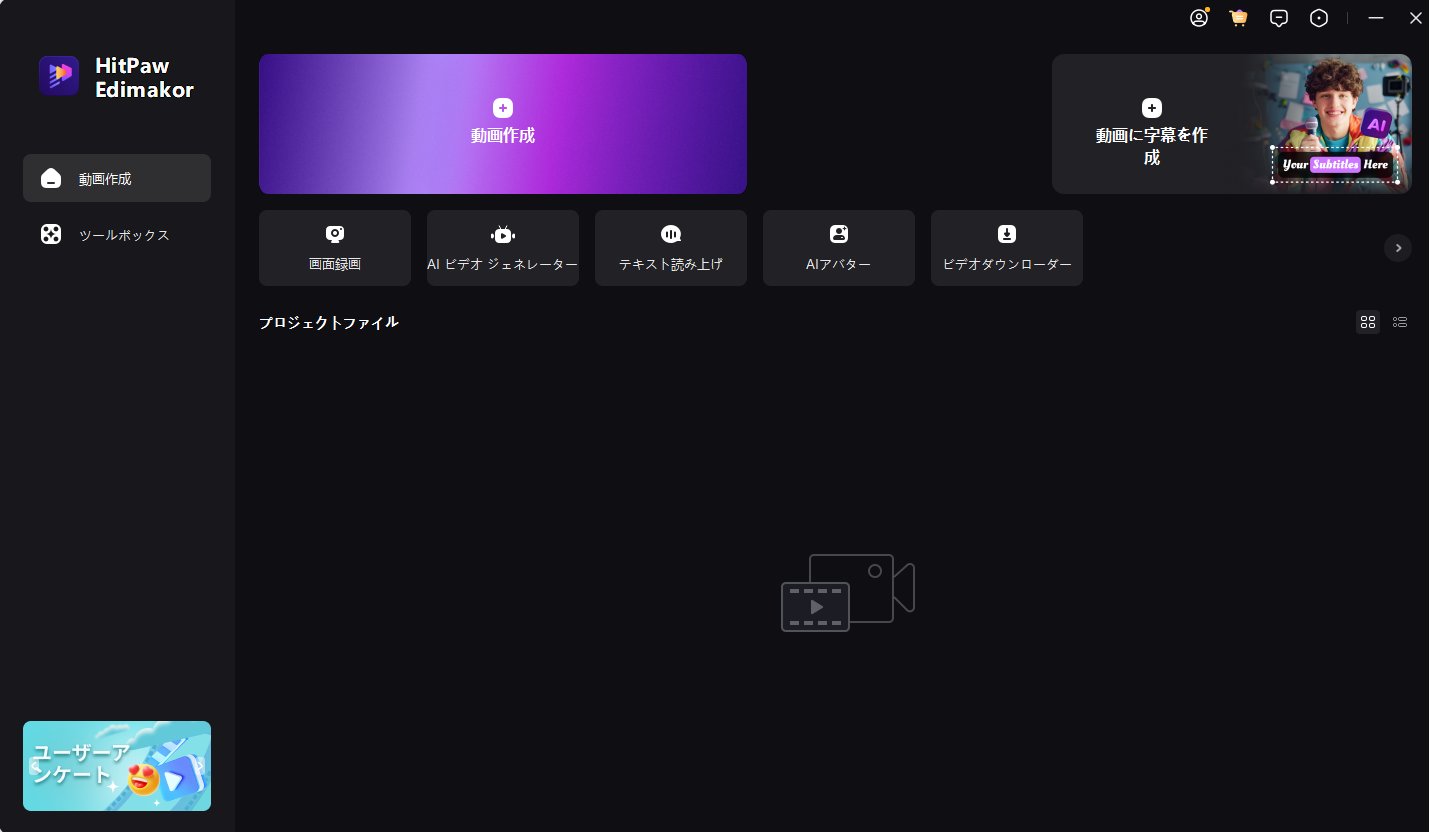
HitPaw Edimakorを開くと、こんな画面が出てきます。
このまま画面の上にある「動画作成」を押してからでも操作できますが、今回は「テキスト読み上げ」を選択します。
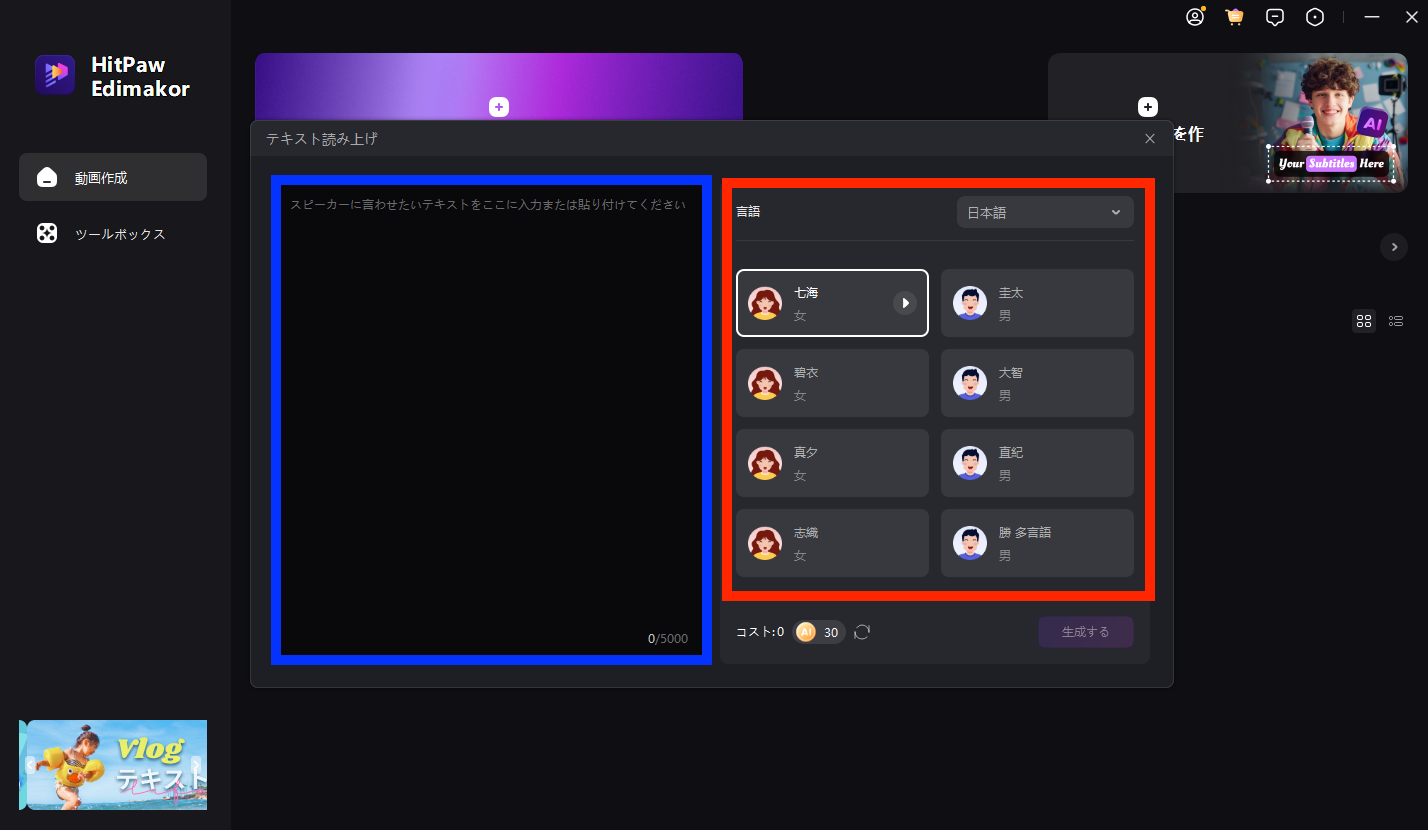
赤い枠で言語と音声タイプの選択をします。
青い枠で読み上げたいテキストを入力します。
各音声タイプの右にある再生ボタンを押すと、入力したテキストを読み上げてくれるので、問題なければ右下の「生成する」をクリックします。
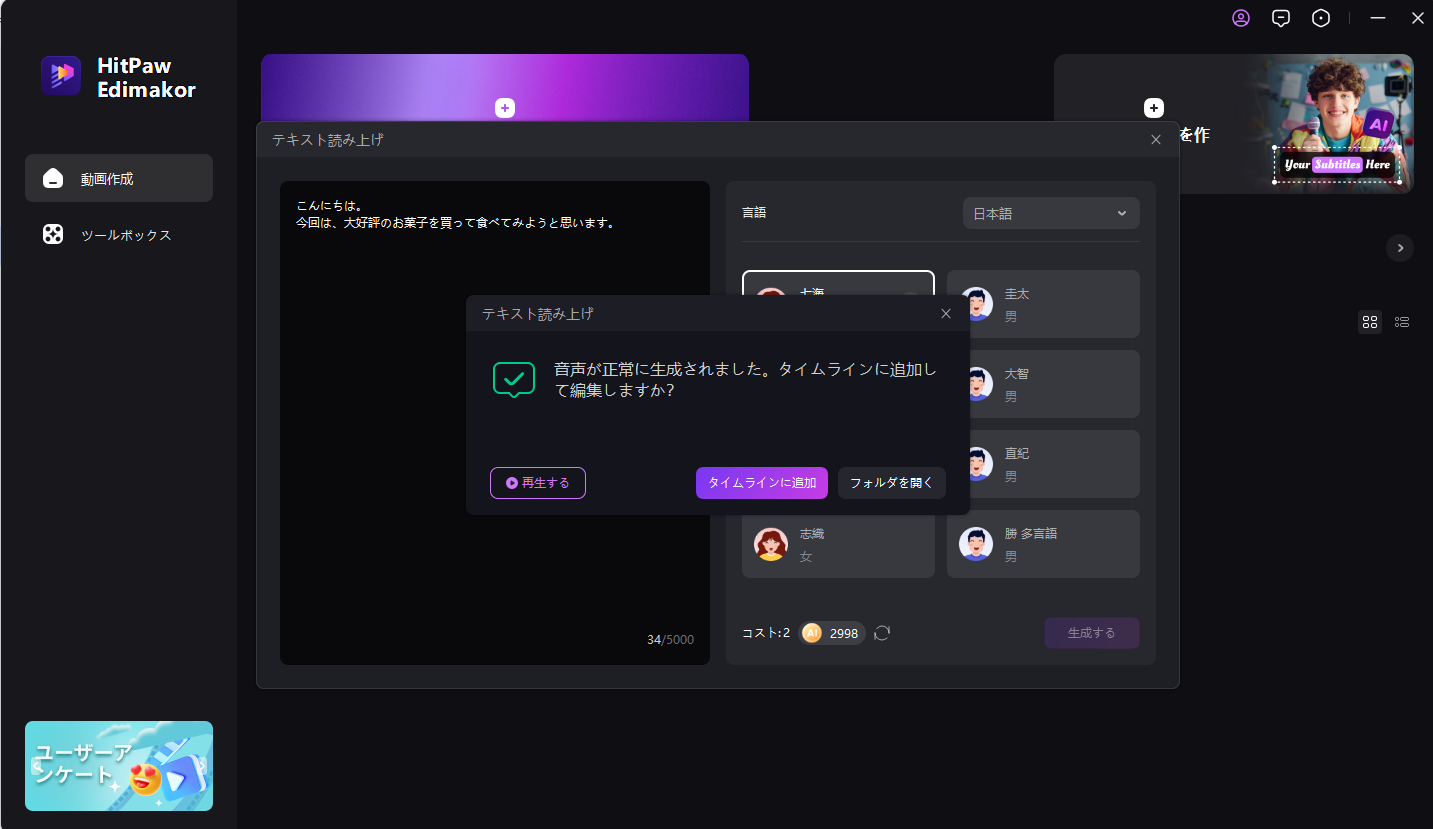
生成されたら、「タイムラインに追加」をクリックします。
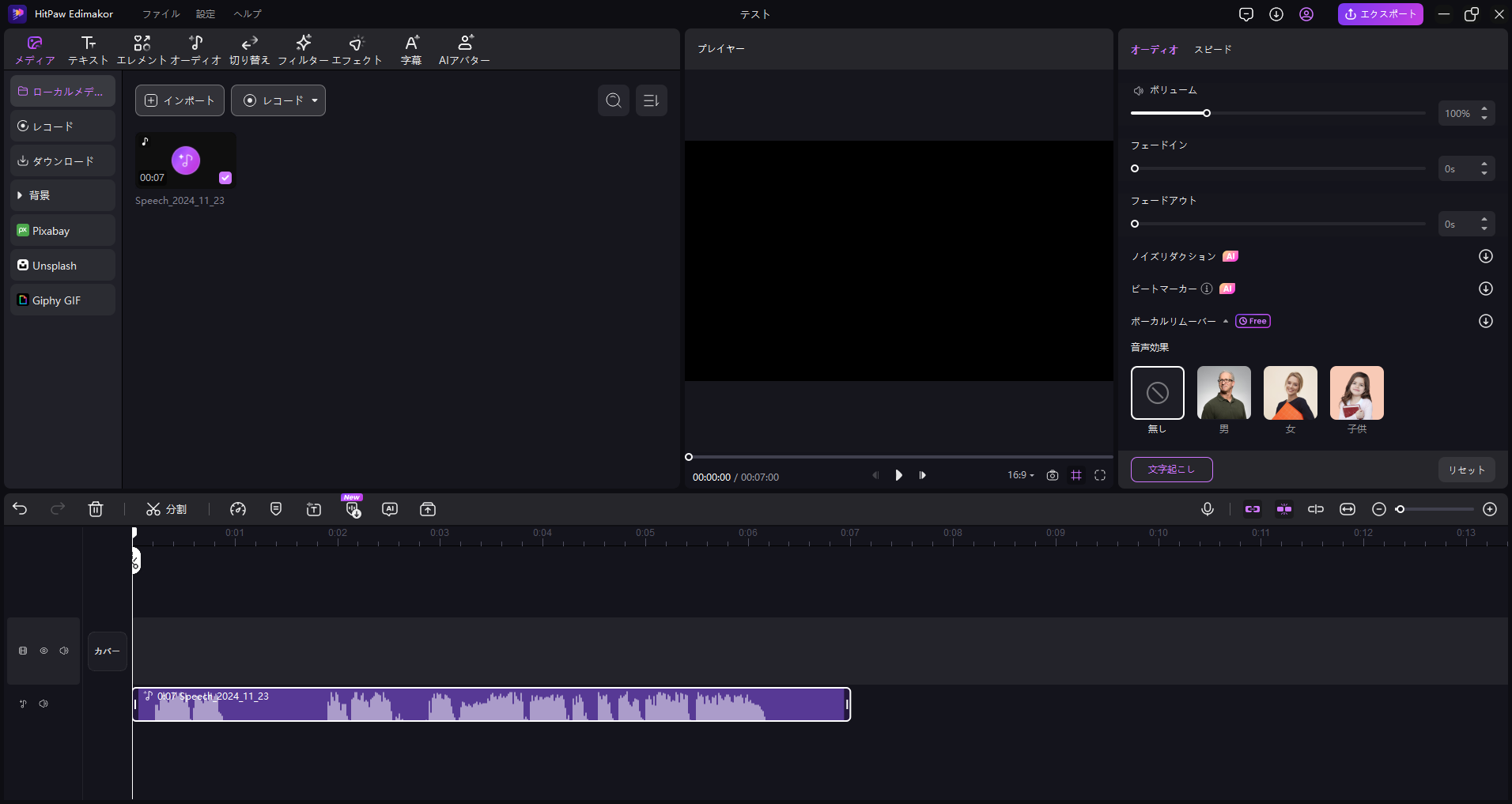
はい!これでテキストの音声と読み上げの完成です!
とんでもなく早い!
文字起こし機能の使い方
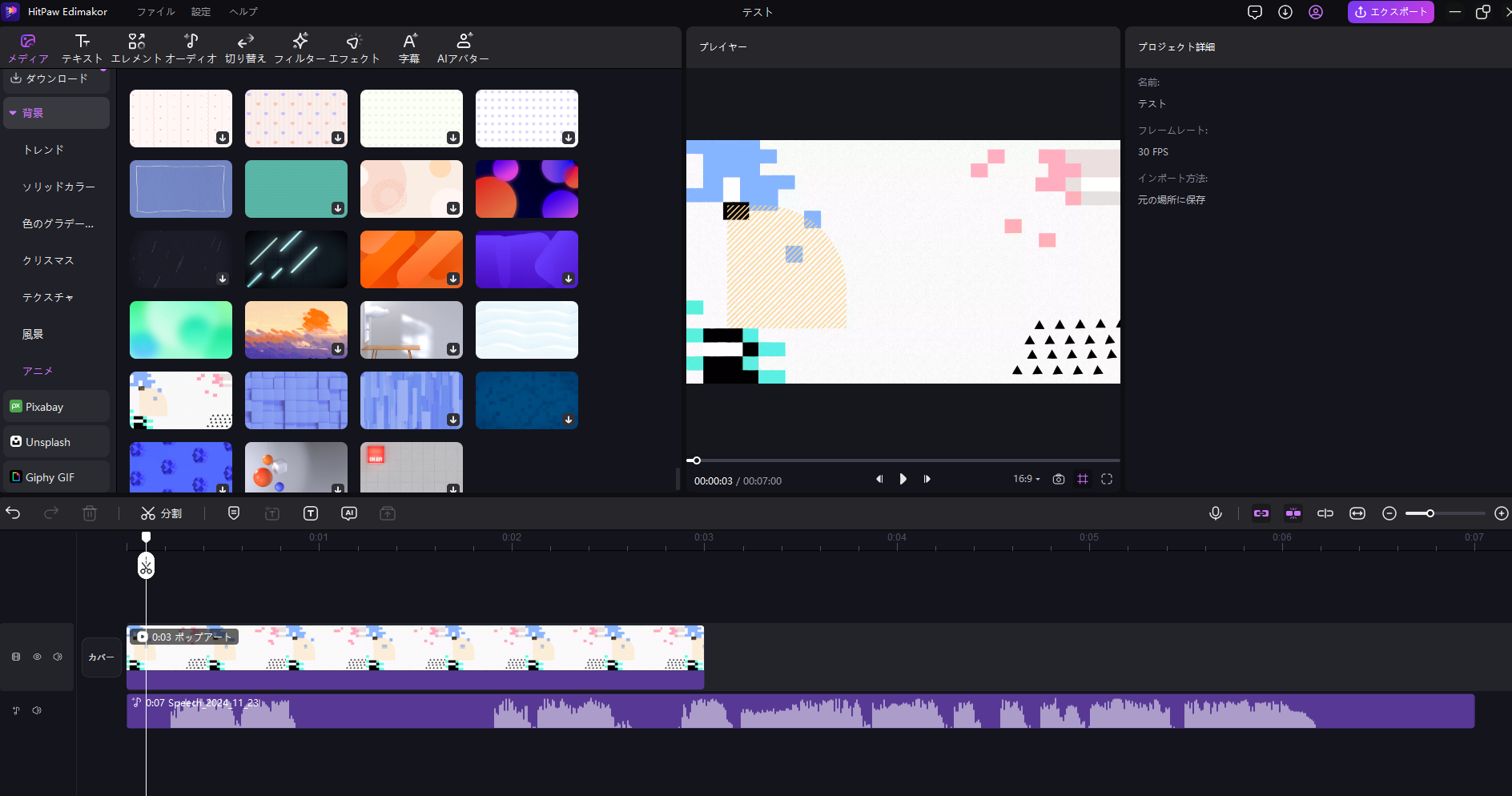
さて、ではここで作った音声をHitPaw Edimakorの機能で文字起こしをしてみましょう。
準備で、ベースになる動画の背景をHitPaw Edimakorのライブラリにあるもので設定します。
ちなみに背景も、左上の「メディア」から「背景」を選択するだけでこんなに量があります。
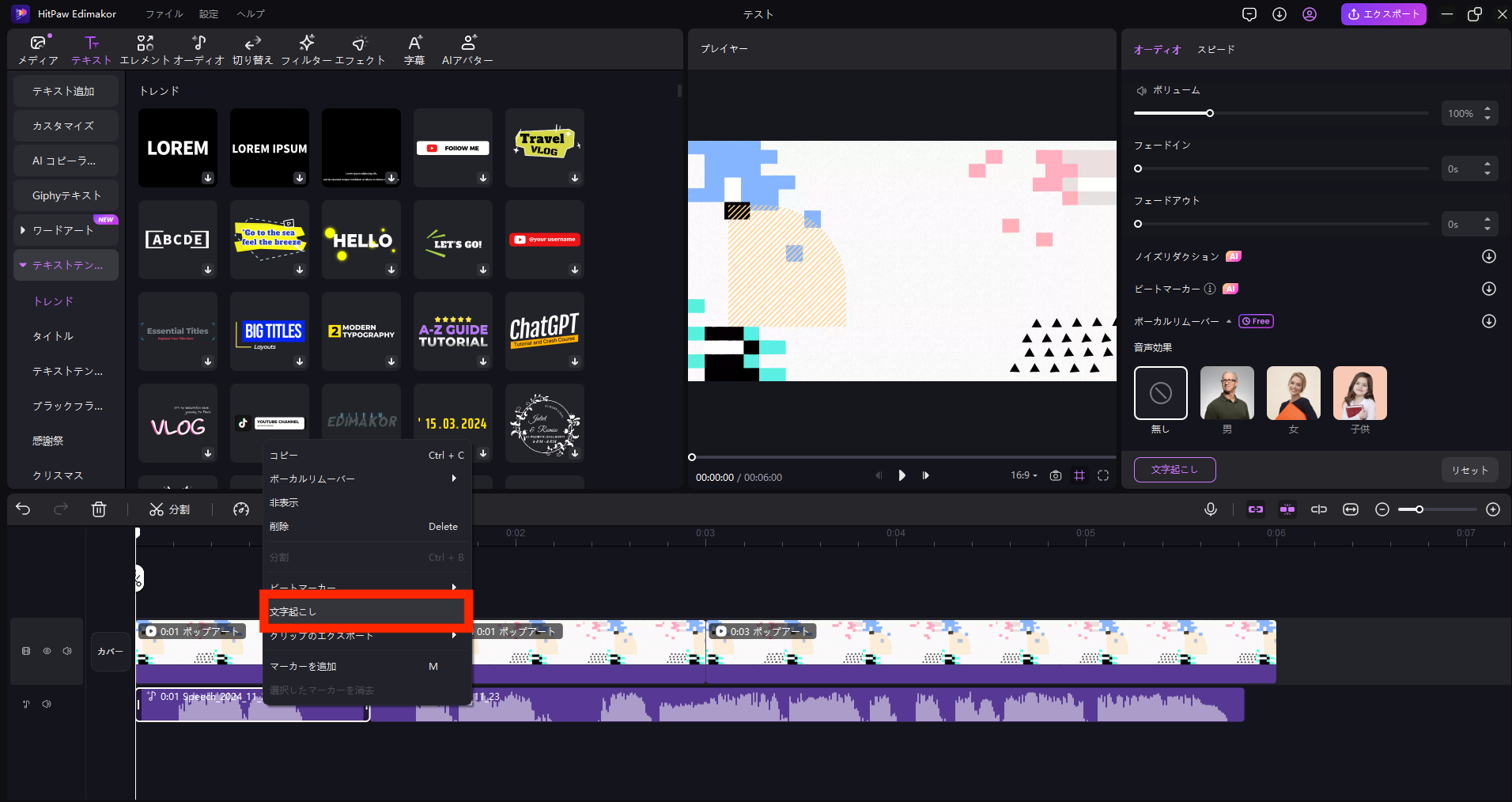
文字起こしの手順も簡単です。
文字起こしをしたいテキストを選択し右クリックします。
赤い枠にある「文字起こし」を選択します。
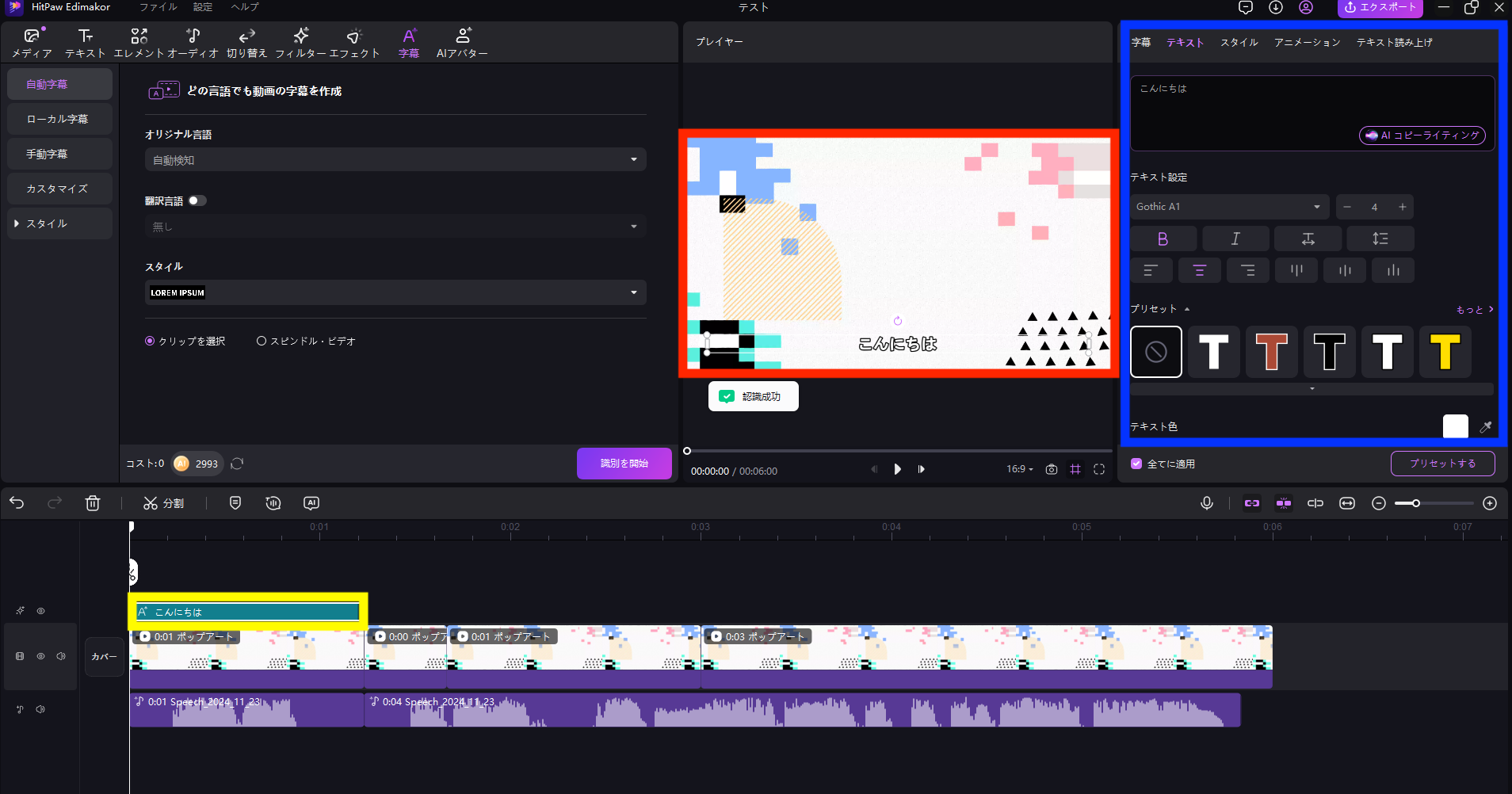
選択したらすぐに自動文字起こしが完了!
赤い枠の下にテキストが表示されてますね。
そして、タイムラインには黄色い枠にあるように表示されます。
テキストの編集は青い枠の部分で可能です。
こんな感じで、HitPaw Edimakorではボタンをワンクリックするだけで文字起こしができます。
また、その後の文字起こしされたテキストの編集も一目瞭然でわかりやすい見た目をしているので簡単に編集操作ができます!
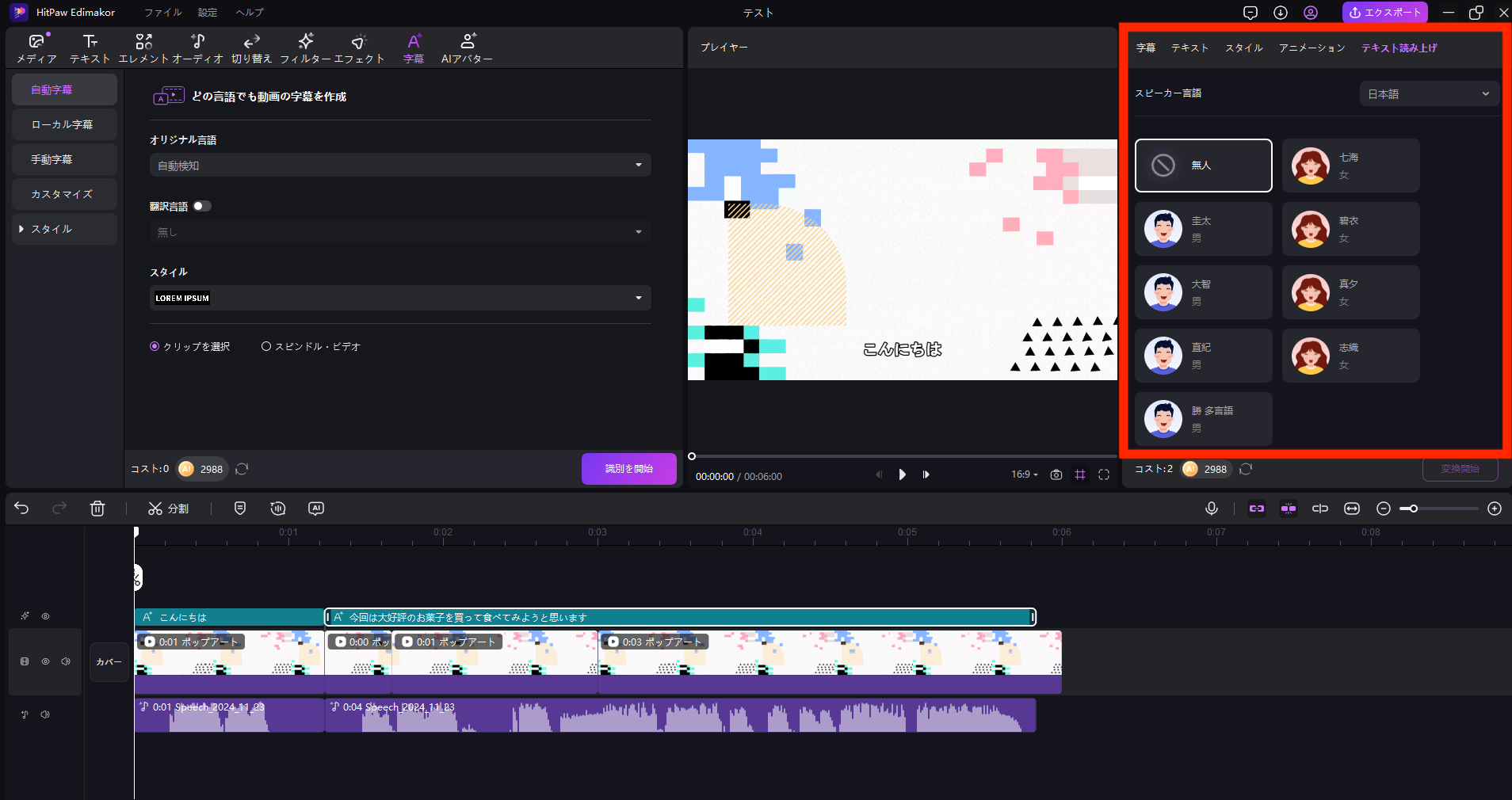
ちなみに、テキスト読み上げですがこの画面でも読み上げさせたい音声タイプを選ぶこともできます。
実際に読ませてみたけど、なんか違う・・となった場合もすぐに画像の赤い枠のように音声タイプを変更することができ、すぐにテキスト読み上げをさせることができます。
まとめ
ということで、今回はHitPaw Edimakorを実際に使ってみました。
- 簡単に文字起こしをしたい
- 簡単にテキスト読み上げをさせたい
- そのほかの動画編集操作も1つのソフトで全てやりたい
こんな方にはぴったりの動画編集ソフトだと思います。
これらを使いこなせば今まで手作業でやっていた文字起こしも時短できるのでありがたいですね!
Youtubeだけではなく最近流行りのInstagram向けの動画編集もできるので気になった方は、ぜひダウンロードしてみてください!